- Home
- Articles
- Architectural Portfolio
- Architectral Presentation
- Inspirational Stories
- Architecture News
- Visualization
- BIM Industry
- Facade Design
- Parametric Design
- Career
- Landscape Architecture
- Construction
- Artificial Intelligence
- Sketching
- Design Softwares
- Diagrams
- Writing
- Architectural Tips
- Sustainability
- Courses
- Concept
- Technology
- History & Heritage
- Future of Architecture
- Guides & How-To
- Projects
- Interior Design
- Competitions
- Jobs
- Store
- ToolsNew
- More
- Home
- Articles
- Architectural Portfolio
- Architectral Presentation
- Inspirational Stories
- Architecture News
- Visualization
- BIM Industry
- Facade Design
- Parametric Design
- Career
- Landscape Architecture
- Construction
- Artificial Intelligence
- Sketching
- Design Softwares
- Diagrams
- Writing
- Architectural Tips
- Sustainability
- Courses
- Concept
- Technology
- History & Heritage
- Future of Architecture
- Guides & How-To
- Projects
- Interior Design
- Competitions
- Jobs
- Store
- ToolsNew
- More

AutoCAD revolutionized the way architects create and modify designs, and its popularity has only continued to grow over the years. The software has undergone numerous updates and improvements, making it more powerful and flexible than ever before. In addition, AutoCAD’s ability to integrate with other software programs and technologies has made it an essential tool for many architects.

While there are many other CAD software programs available today, AutoCAD remains a popular choice for architects due to its ease of use, versatility, and broad range of features. Architects can use AutoCAD to create everything from simple sketches to complex 3D models, making it an ideal tool for the entire design process.
AutoCAD is a powerful software tool that is used by architects, engineers, and designers to create complex drawings and designs. While AutoCAD has a wide range of features and tools, it can be time-consuming to navigate through menus and find the right command. That’s where shortcuts come in. By using keyboard shortcuts, you can streamline your workflow and maximize your efficiency. Here are some tips for using AutoCAD shortcuts:
Learn the Basics
The first step in using AutoCAD shortcuts is to learn the basic commands. For example, the “C” key is the shortcut for the “Circle” command, while “L” is the shortcut for the “Line” command. By learning these basic commands and their corresponding shortcuts, you can quickly create and modify basic shapes.

Customize Your Shortcuts
AutoCAD allows you to customize your keyboard shortcuts to match your workflow. To do this, go to the “Customize” menu and select “Edit Program Parameters.” From there, you can assign new keyboard shortcuts to existing commands, or create your own custom commands.
Use Ribbon Shortcuts
In addition to keyboard shortcuts, AutoCAD also has ribbon shortcuts. These shortcuts are located on the ribbon at the top of the screen and allow you to quickly access frequently used commands. To customize your ribbon shortcuts, right-click on the ribbon and select “Customize Quick Access Toolbar.”
Use Function Keys
Function keys (F1-F12) can also be used as AutoCAD shortcuts. By default, function keys are assigned to common commands like “Zoom” and “Pan,” but you can customize them to match your workflow. For example, you could assign F1 to the “Help” command or F2 to the “Snap” command.
Use Aliases
Aliases are shortcuts that allow you to create custom commands. For example, you could create an alias for the “Line” command that uses a shorter command like “L.” To create an alias, type “Alias” in the AutoCAD command line and follow the prompts.
Memorize Common Commands
Finally, one of the best ways to maximize your efficiency with AutoCAD is to memorize common commands and their corresponding shortcuts. By doing this, you can quickly execute commands without having to search through menus or toolbars.
In conclusion, using shortcuts is an essential part of maximizing your efficiency with AutoCAD. By learning the basic commands, customizing your shortcuts, and using function keys and aliases, you can streamline your workflow and create complex designs more efficiently. So take some time to learn and memorize shortcuts, and watch your productivity soar.

Unknown AutoCAD Commands
There are just a few examples of some of the lesser-known AutoCAD commands and tips that can help improve productivity and workflow below. By learning and using these commands, you can work more efficiently and effectively with AutoCAD.
AutoCAD Calculator
AutoCAD has a built-in calculator that can be accessed by typing “CAL” in the command line. This calculator can perform basic arithmetic operations and also includes functions like square root and trigonometric functions.
Quick Select
The Quick Select command allows you to select objects based on specific criteria, such as color, layer, or object type. To use Quick Select, type “QSELECT” in the command line and follow the prompts to select the objects you want.
Layer Isolate
The Layer Isolate command allows you to temporarily hide all layers except for the one you are currently working on. This can be useful when working with complex drawings. To use Layer Isolate, type “LAYISO” in the command line and follow the prompts to select the layer you want to work on.

Submit your architectural projects
Follow these steps for submission your project. Submission FormLatest Posts
Visual Thinking in Architecture: From Concept to Creation
Design often begins long before the first brick is laid. In architecture,...
Vernacular Architecture #3: Indonesia Architecture
Indonesia’s vernacular architecture reflects the nation’s rich diversity, tropical climate, and cultural...
DNS IPv6 vs IPv4: What’s the Difference and Which One Should You Use?
Have you ever wondered what’s happening behind the scenes when you type...
Designing Flexibility: How Temporary Roles Shape Modern Workflows
The modern workforce is evolving rapidly, with businesses prioritizing agility and adaptability...
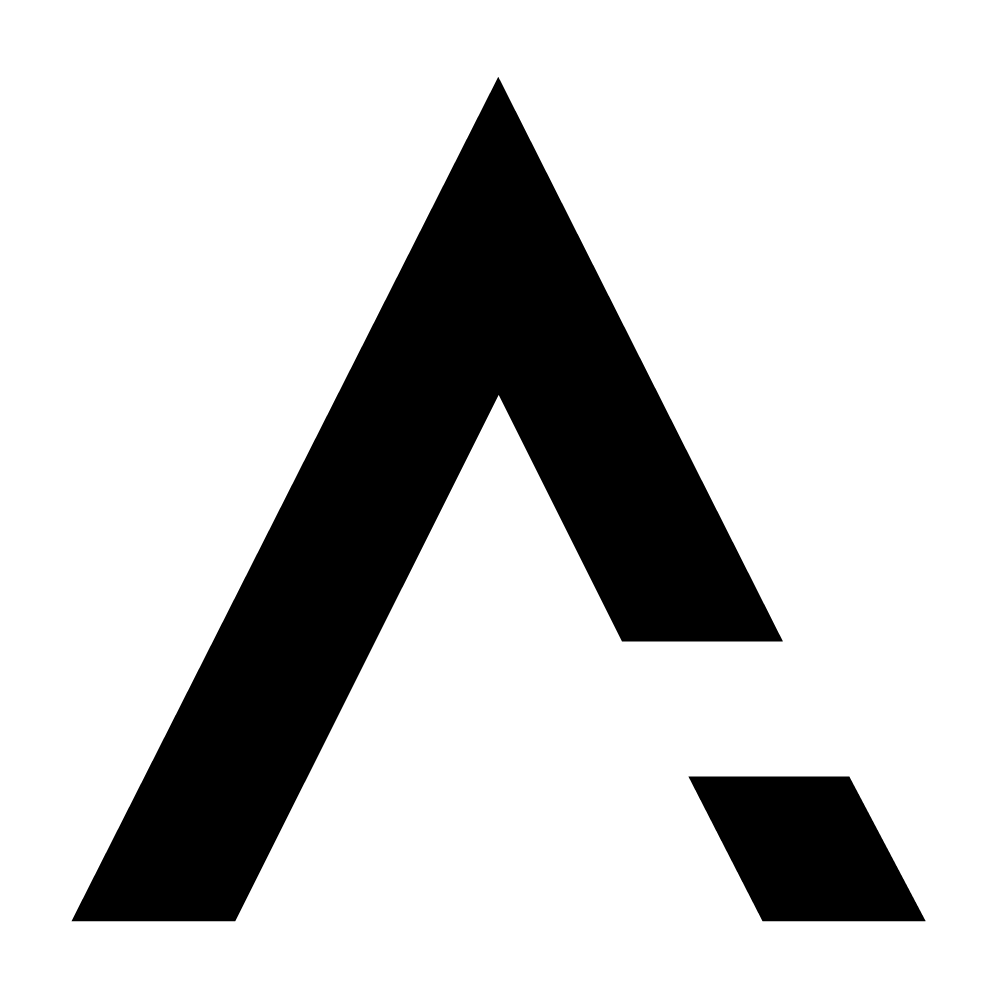
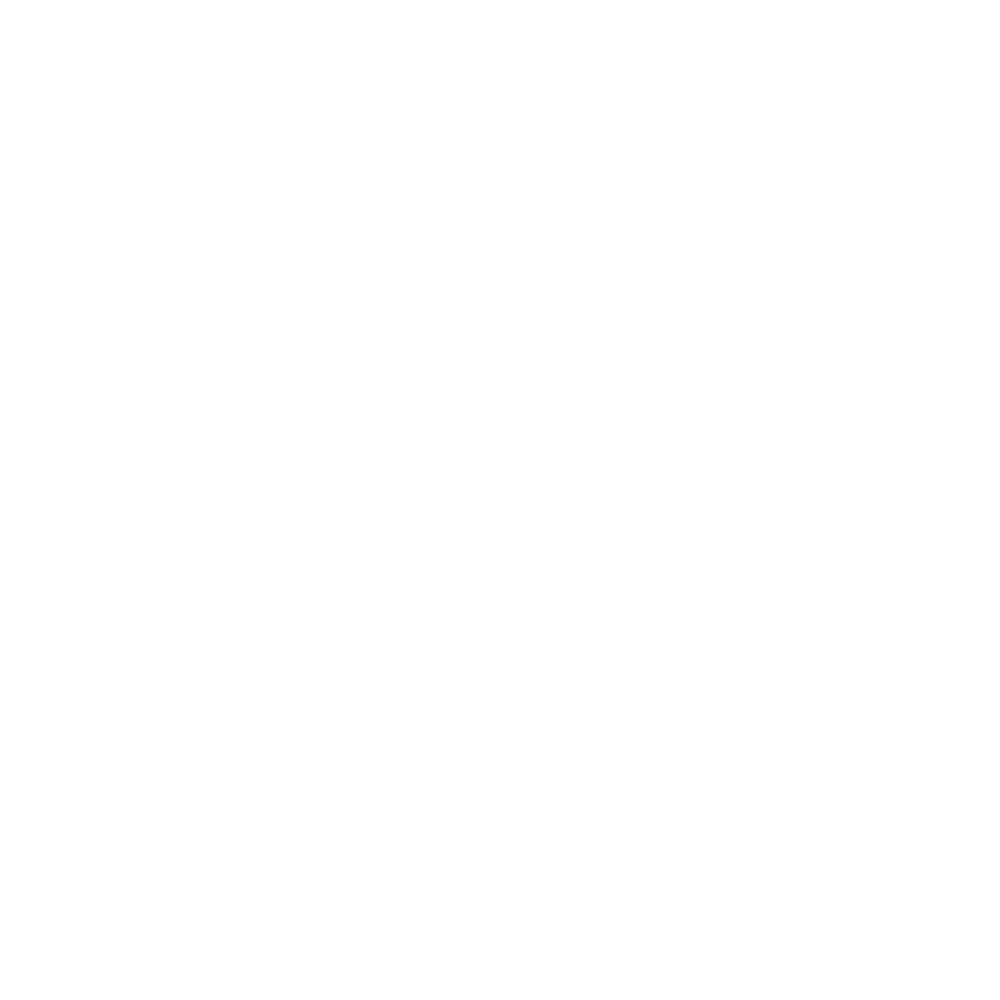








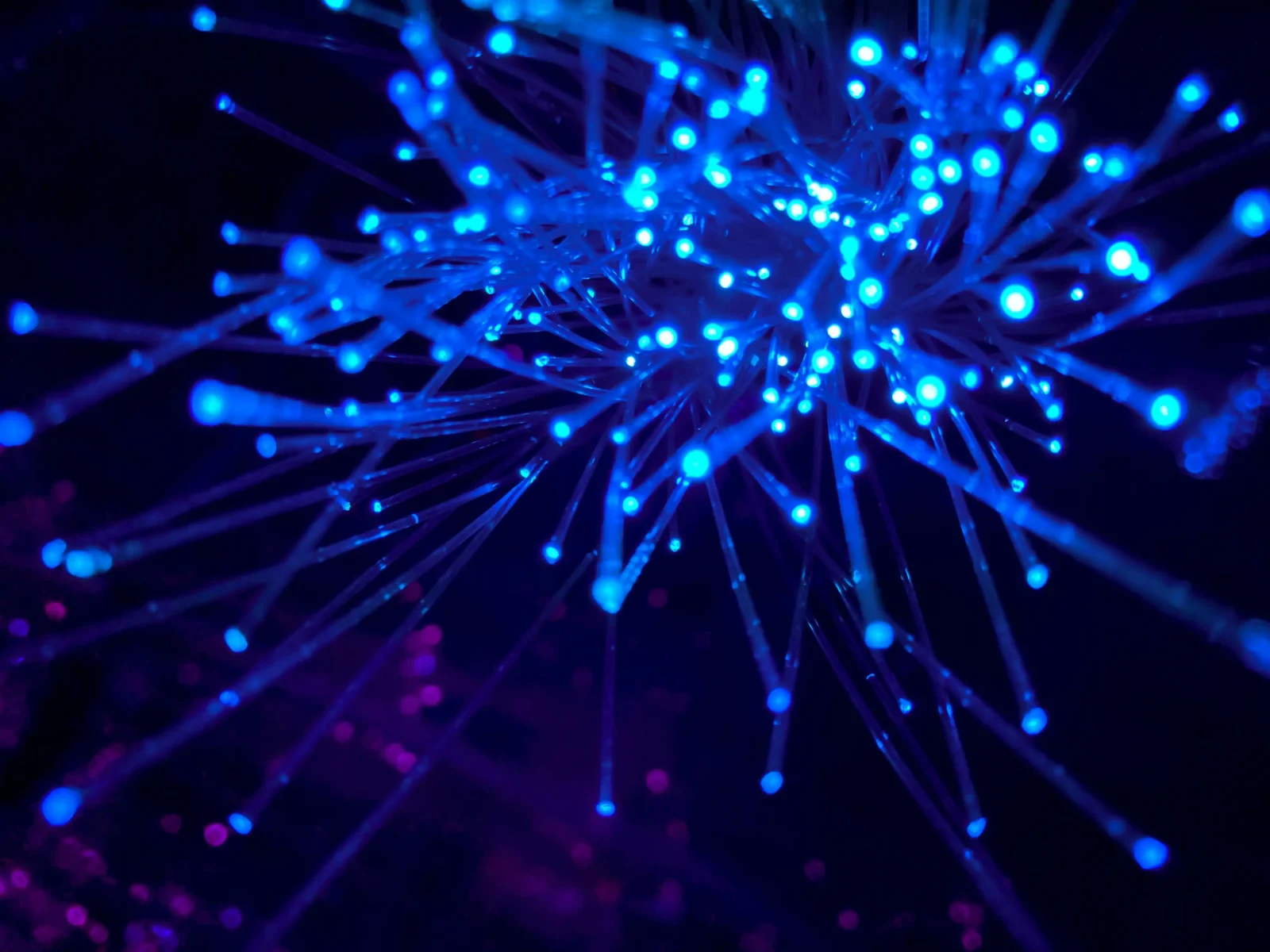

Leave a comment