- Home
- Articles
- Architectural Portfolio
- Architectral Presentation
- Inspirational Stories
- Architecture News
- Visualization
- BIM Industry
- Facade Design
- Parametric Design
- Career
- Landscape Architecture
- Construction
- Artificial Intelligence
- Sketching
- Design Softwares
- Diagrams
- Writing
- Architectural Tips
- Sustainability
- Courses
- Concept
- Technology
- History & Heritage
- Future of Architecture
- Guides & How-To
- Projects
- Interior Design
- Competitions
- Jobs
- Store
- ToolsNew
- More
- Home
- Articles
- Architectural Portfolio
- Architectral Presentation
- Inspirational Stories
- Architecture News
- Visualization
- BIM Industry
- Facade Design
- Parametric Design
- Career
- Landscape Architecture
- Construction
- Artificial Intelligence
- Sketching
- Design Softwares
- Diagrams
- Writing
- Architectural Tips
- Sustainability
- Courses
- Concept
- Technology
- History & Heritage
- Future of Architecture
- Guides & How-To
- Projects
- Interior Design
- Competitions
- Jobs
- Store
- ToolsNew
- More

Rhino 3D, also known as Rhinoceros or simply Rhino, is a powerful software tool that is widely used in the fields of architecture, industrial design, and engineering. If you’re new to Rhino 3D, it can seem overwhelming at first, but with a bit of guidance and practice, you can quickly become proficient in using the software. In this article, we’ll provide a beginner’s guide to using Rhino 3D, covering the basics of the interface, modeling tools, and workflow.
Rhino 3D is compatible with a wide range of other software programs, including Autodesk Revit, AutoCAD, and SketchUp. This allows architects to easily transfer data between different software programs and collaborate with other professionals who may be using different software.Rhino 3D is based on Non-Uniform Rational B-Splines (NURBS) modeling, which allows for highly accurate and precise modeling of complex geometry. This makes Rhino 3D an ideal software program for architectural design tasks that require a high level of detail. Rhino 3D is a highly versatile software program that can be used for a wide range of architectural design tasks, including 3D modeling, rendering, and animation. It also has a large library of plugins and add-ons that can extend its functionality even further.
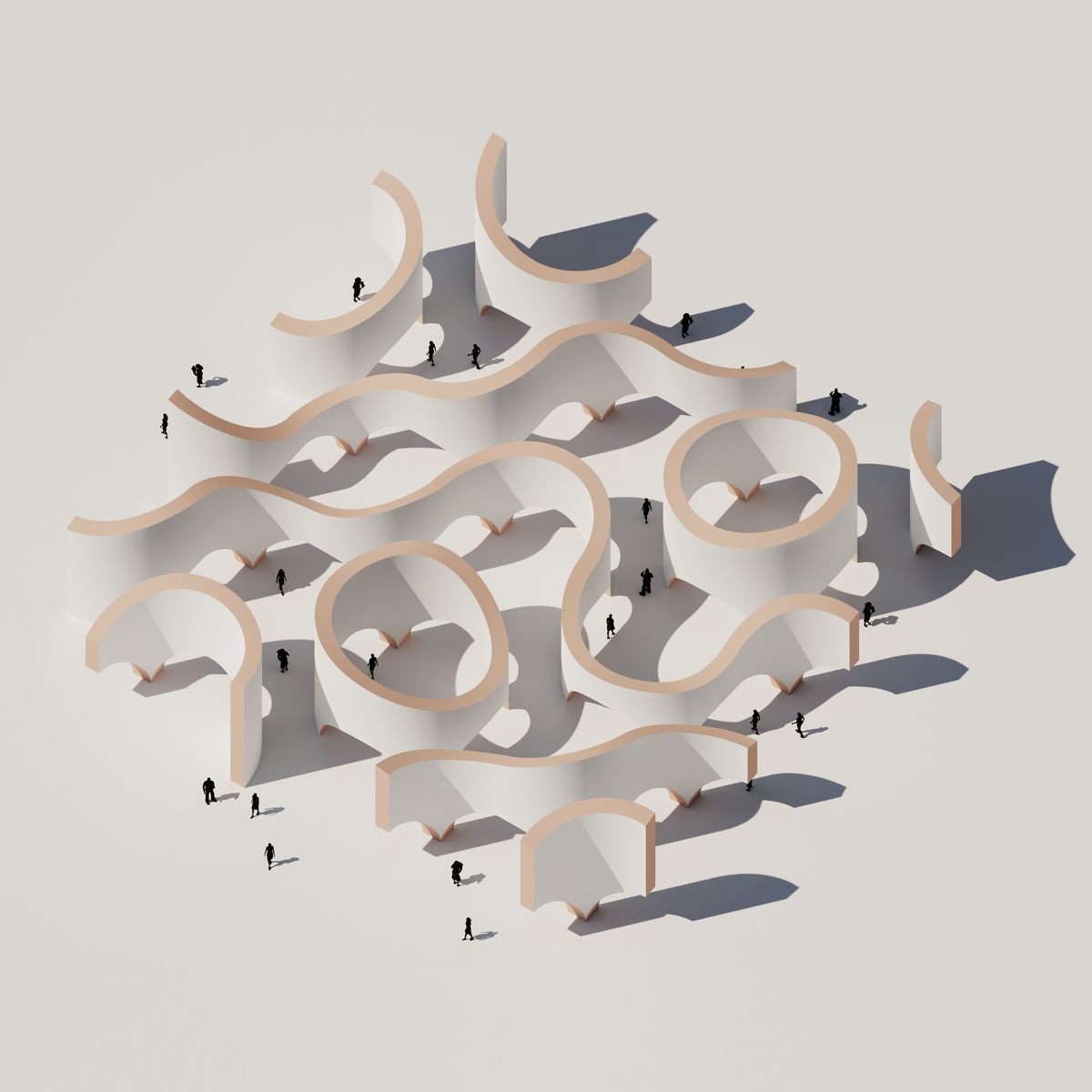
Getting Started with Rhino 3D
When you first open Rhino 3D, you’ll see a blank workspace with a toolbar on the left-hand side and a menu bar at the top. The toolbar contains various tools for creating and modifying objects, while the menu bar contains options for opening and saving files, changing settings, and accessing help resources.
Creating Objects in Rhino 3D
To create an object in Rhino 3D, you’ll need to select a tool from the toolbar and then use it to create a 2D or 3D shape. Some of the most commonly used tools include the Line, Circle, Rectangle, and Polyline tools. To use these tools, simply click on the icon in the toolbar and then click and drag in the workspace to create the shape. You can then use other tools to modify the shape, such as the Move, Rotate, and Scale tools.

Editing Objects in Rhino 3D
Once you’ve created an object, you can use various tools to edit and modify it. For example, you can use the Move tool to move an object to a different location, or the Scale tool to resize it. You can also use the Fillet or Chamfer tools to add rounded or beveled edges to an object.
Working with Surfaces and Curves in Rhino 3D
Rhino 3D is particularly well-suited for working with surfaces and curves, which are used extensively in architecture and industrial design. To create a surface in Rhino 3D, you’ll need to use a tool like the Loft or Sweep tool to create a 3D shape from one or more curves. You can then use other tools to modify the surface, such as the Trim or Split tools.
Using Layers and Groups in Rhino 3D
To keep your projects organized, you can use layers and groups in Rhino 3D. Layers allow you to organize objects based on their type or function, while groups allow you to group together objects that are related or belong to the same part of the design. To use layers and groups, simply open the Layers or Groups panel in the toolbar and then create or select the layer or group you want to use.

Exporting and Importing Files in Rhino 3D
When you’re finished creating a design in Rhino 3D, you can export it to various file formats for use in other programs or to share with others. To export a file, simply go to the File menu and select Export. You can then choose the file format you want to use, such as OBJ, STL, or DXF. Similarly, if you want to import a file into Rhino 3D, simply go to the File menu and select Import.
Rhino 3D is a powerful and versatile software tool that can be used for a wide range of design projects. By following this beginner’s guide, you should have a good understanding of the basics of the interface, modeling tools, and workflow. With practice and experimentation, you can explore the full potential of Rhino 3D and create complex and beautiful designs.

Submit your architectural projects
Follow these steps for submission your project. Submission FormLatest Posts
Ultimate Guide to Video Face Swap: Tools, Tips & Ethics
Face swapping isn’t just for memes anymore, with modern AI technology, you...
Smarter Ways to Spend on Home Appliance Upgrades
Buying new appliances isn’t something most homeowners do on a whim. It’s...
Emotional Architecture: Can Buildings Make Us Feel?
Explore how emotional architecture shapes how buildings make us feel. Learn how...
7 Leading Qualitative Market Research Companies in the U.S. (2025)
Numbers tell part of the story, but qualitative research uncovers the why...
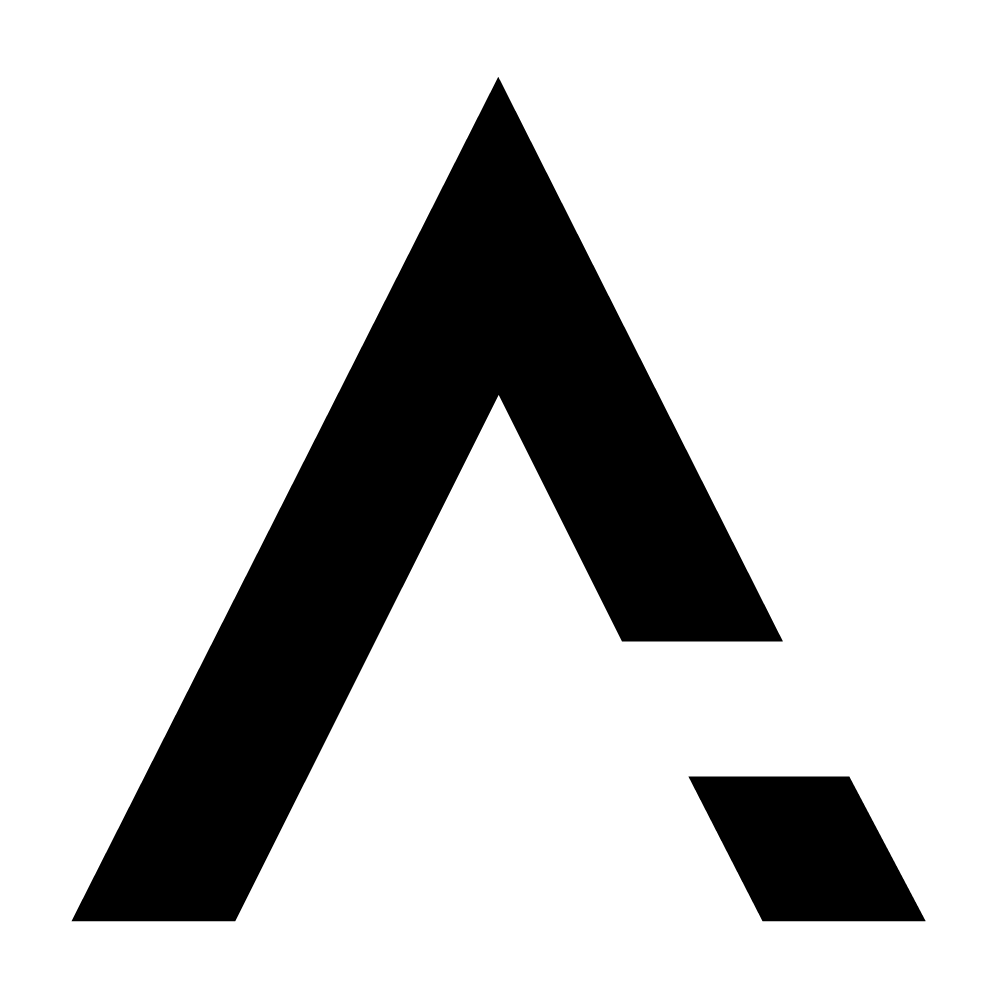
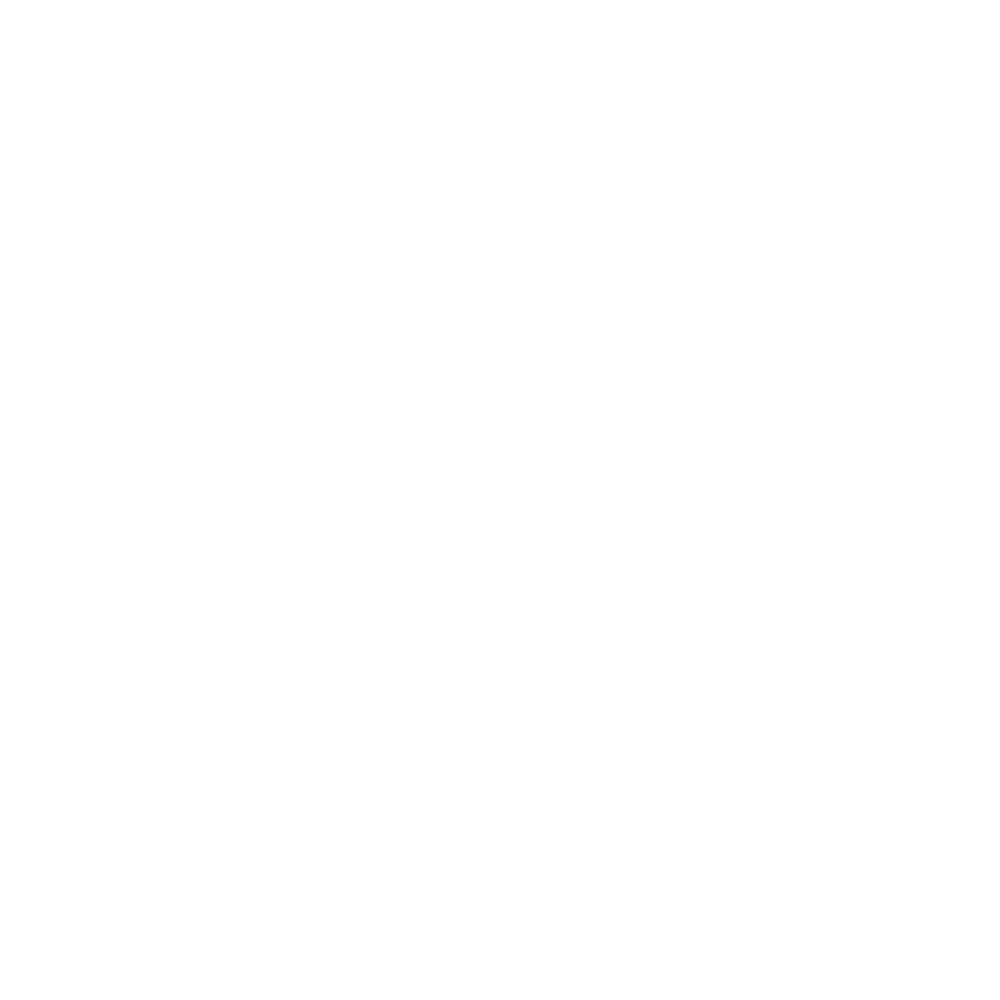









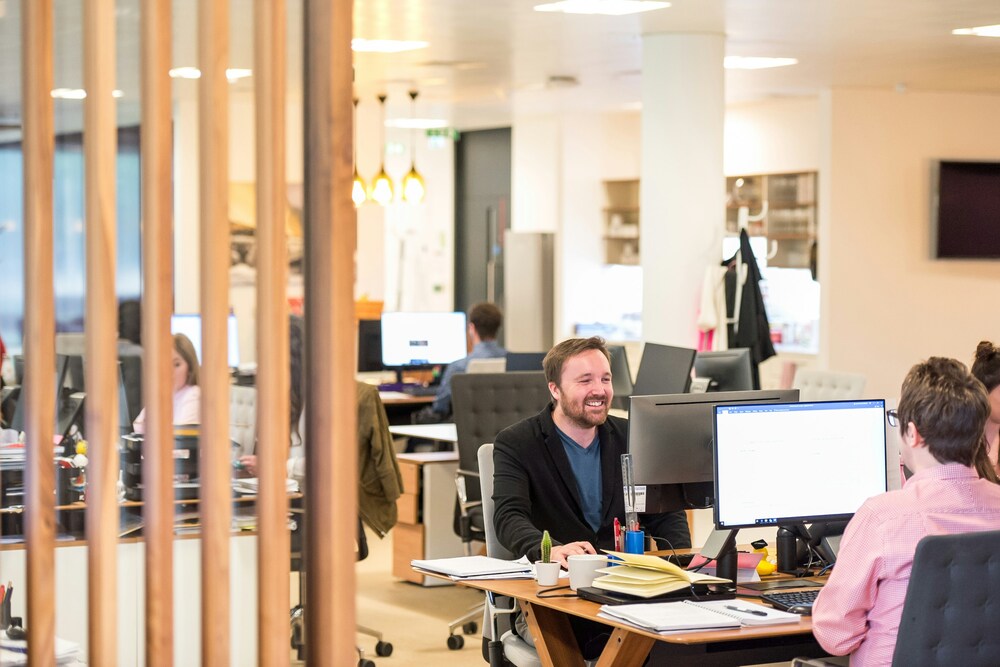
Leave a comment