- Home
- Articles
- Architectural Portfolio
- Architectral Presentation
- Inspirational Stories
- Architecture News
- Visualization
- BIM Industry
- Facade Design
- Parametric Design
- Career
- Landscape Architecture
- Construction
- Artificial Intelligence
- Sketching
- Design Softwares
- Diagrams
- Writing
- Architectural Tips
- Sustainability
- Courses
- Concept
- Technology
- History & Heritage
- Future of Architecture
- Guides & How-To
- Projects
- Interior Design
- Competitions
- Jobs
- Store
- ToolsNew
- More
- Home
- Articles
- Architectural Portfolio
- Architectral Presentation
- Inspirational Stories
- Architecture News
- Visualization
- BIM Industry
- Facade Design
- Parametric Design
- Career
- Landscape Architecture
- Construction
- Artificial Intelligence
- Sketching
- Design Softwares
- Diagrams
- Writing
- Architectural Tips
- Sustainability
- Courses
- Concept
- Technology
- History & Heritage
- Future of Architecture
- Guides & How-To
- Projects
- Interior Design
- Competitions
- Jobs
- Store
- ToolsNew
- More
Learning Photoshop: A Comprehensive Guide for Architecture Students

In the ever-evolving world of architecture, the shift from manual drafting to digital representation has been monumental. Among the myriad of software tools available to architects today, Photoshop stands out as a powerful ally. It’s not just a tool for photographers or graphic designers, it’s an essential asset for architects, enhancing visual communication and offering options for photorealistic renderings, which provide a clear rendered image meaning that conveys design intent effectively.
However, Photoshop’s power comes with a complex feature set that can be daunting to learn. That’s why it’s crucial to focus on the key Photoshop tutorials and tips specifically tailored for architects. This guide is here to help you navigate through the vast sea of Photoshop features, focusing on what’s truly essential to turn your architectural visions into stunning digital realities.
So, whether you’re post-processing your rendering or setting up a beautiful site plan, read on to discover how Photoshop can elevate your architectural projects to new heights.

Table of Contents
ToggleImportance of Photoshop in Architecture
Building on top of our previous discussions on Photoshop’s significant role in architecture, I’ll delve deeper and provide more detailed insights on how this powerful tool revolutionizes architectural visualization and photography. Keep in mind that understanding these fundamental aspects is crucial for architecture students and professionals to maximize their Photoshop proficiency.
Visualizing Architectural Concepts
Fundamental to architecture is the communication of design concepts. And one pivotal tool enhancing this communication is Photoshop. Its vast array of functionalities enables architects not only to create 2D and 3D architectural visuals but also to modify these visuals in a manner that emphasizes core design elements.
Take, for example, the creation of architectural site plans. You can manipulate an imported CAD file within Photoshop to produce comprehensive site plan illustrations. Additionally, dynamic and realistic textures can be applied in a timesaving process, strengthening the visual intrigue and detail of your site plan.
Enhancing Architectural Photography
Closely linked to visualizing architectural concepts is Photoshop’s capacity to enhance architectural photography. Often, due to factors like incorrect capture angle or light variation, an architectural photograph may lack depth or be misrepresented. Within Photoshop, there are tools designed to overcome these issues.
The Burn and Dodge tool, with appropriate opacity settings, can add layers of depth and texture to an architectural image. This tool, paired with processes like Image Adjustments > Match Color, can drastically improve the aesthetic value of your architectural photos, aligning colors across images, and adjusting brightness, contrasts, and color intensity.
Remember, Photoshop is an incredibly dynamic tool and it’s all about figuring out which functionalities will best suit your desired outcome. Once you unlock its potential, you’ll find Photoshop to be an invaluable asset to your arsenal as an architect. It is important to continually learn, explore and experiment with the software.

Getting Started with Photoshop
As you dive into the realm of Photoshop, it’s imperative to grasp its layout and essential functions. These two aspects play a big role in your first steps towards architectural graphic mastery.
Understanding the Workspace
In Photoshop, the workspace consists of the document window, panels, and tools. The document window, workers can edit images, while panels offer different functions such as managing layers or controlling color gradients. Tools, which I’ll discuss further in the next section, enable users to manipulate or add elements. Understanding how to navigate these can ramp up your productivity and reduce stress in the heat of a project. For instance, Photoshop’s document window interacts seamlessly with your pixels, the small dots that make up your image. Working primarily in pixels yields the best results for high-quality prints, a common requirement for architectural projects. Besides pixels, you can also use measurements like millimeters or centimeters, especially when creating pages intended for printing.
Image resolution, a critical aspect of any visual work, is measured in PPI (Pixels Per Inch) in Photoshop. Higher PPI equates to higher image quality. A pixel density of 72 PPI is typical for monitors, but your architectural work, presumably meant for prints, should sit at 300 PPI or higher. Although alterable post-creation, it’s ideal to keep resolution at a high level from the get-go.
Essential Tools and Functions for Architects
As an architect, some tools may become your best friends in Photoshop. They vary in capabilities, offering solutions for different architectural graphic needs. Some tools sketched and created line weights, like Staedtler, Artline, and Sakura pen sets. These sets aren’t only for sketching, but can also perform light technical work – diversity that offers options for crafting your architectural visuals. Another commonly utilized tool is the ink alcohol marker – it’s part of the artist markers set and gives you a broader range of color options to apply in your designs.
Adobe Photoshop’s proficiency extends beyond these tools, and with time, you might find other functions that better suit your architectural style. Dedicating time to explore, experiment, and learn about this software can make your workflow smoother and more efficient as an architect.
Setting Up Your First Project
Moving forward on our journey through Photoshop for architectural design, let’s delve into the basics of setting up your first project. This section makes it look at two fundamental aspects of your project setup: choosing the right document settings and organizing your layers efficiently.

Choosing the Right Document Settings
It’s crucial to start your project on the right foot, and this begins with selecting appropriate document settings. The first step involves determining your color profile. Typically, there are two modes in Photoshop: RGB and CMYK. If you’re planning to print your artwork, opt for CMYK—since those are the colors a printer uses. If you’re creating work for digital platforms, RGB would be your plan of action.
Next, focus on the right image resolution. If you’re working on a project for print, set the resolution to 300 dpi (dots per inch) as it provides high-quality output. For digital platforms, a resolution of 72 dpi suffices. Remember, an increase in resolution also increases the overall size of the image file, so balance between your requirement and the file size.
Organizing Layers for Efficient Workflow
After setting the appropriate document settings, let’s talk about layers—Photoshop’s powerful feature that aids flexibility and control over your work. As an architect working on large projects with all their complexities, layers can be your secret weapon in maintaining organization and workflow efficiency.
To manage layers effectively, remember to name your layers. As your project expands, this can be the difference between a smooth workflow or a tiresome scavenger hunt. Simply double-click the layer and replace it with a name of your choice—the more descriptive, the better.
When dealing with numerous layers, creating a folder of layers can prove beneficial. To do so, click the Folder icon next to the New Layer icon. For enhancing productivity, select multiple layers using the Shift key or click the topmost and the bottom layer to select them simultaneously.
Finally, for additional control, there are layer capabilities such as blend modes, opacity, and the ability to lock layers. On the surface, these tools might seem minor, but they play a significant role in fine-tuning your work.
To summarise, establishing the appropriate document settings and implementing layer organization techniques in Photoshop will elevate the quality of your architectural projects, save you time, and beef up your workflow efficiency.

Essential Photoshop Techniques for Architecture Students
Gaining proficiency in Photoshop paves the path to successful visual presentations in architecture. Students aspiring to mastery in architectural visualization, I recommend gaining a solid grasp of the following specific Photoshop techniques.
Using Blend Modes for Realistic Textures
Amplify the realism of your designs by using blend modes in Photoshop. Blend modes provide an effortless method to add textures, light, and shade into architectural designs. For example, the Overlay mode optimizes the lighting and color intensity in your design, thus enhancing the textured look of brick walls or wooden flooring. Get results in seconds instead of hours, with just a few clicks.
Creating Architectural Visualizations
Architectural visualization is a vital technique in architecture education. It’s central in conveying the concept of your design. Photoshop acts as an enabler to polish your visualization. From simple 3D models to more advanced photomontages, Photoshop offers wide-ranging tools to elevate architectural visualizations. Start with a basic 3D model sketchup, spice it up with color corrections, lighting effects, and people cutouts from Photoshop’s extensive toolkit, and present a lifelike 3D visualization of your architectural design.
Developing Floor Plans and Elevations
Developing readable and visually engaging floor plans and elevations is another area where Photoshop performs brilliantly. Import CAD files into Photoshop to touch up your floor plans. Employ textures, shadows, gradients, and impressive color schemes using Photoshop’s toolset. These enhancements help emphasize spatial relationships and materiality in the plans and elevations. For elevations, one can manipulate light and shadow effects to exemplify the visual appeal of the architectural structure. By elevating these technical drawings, you’ll communicate architectural ideas more effectively, thereby gaining an edge in your presentations.
Master these Photoshop techniques and you’ll step up your architectural projects significantly. They’ll lend that polished, professional look to your work – something that all architecture students strive for.
Advanced Photoshop Tips for Architectural Design
Photoshop’s versatility is undeniably beneficial to architectural students. However, to fully exploit its potential, one must go beyond its basic functionalities. Here are some advanced techniques that architecture students can use to improve their design works.

Time-Saving Shortcuts and Tricks
As with any software, Photoshop has a multitude of shortcuts that, once mastered, can dramatically streamline the workflow. Learning common shortcuts, like Ctrl/Cmd + T for free transform or Shift + Alt/Option + N/S/C to select different layer styles, can save precious time while working on complex projects. Further, utilize Photoshop’s automated actions to quickly apply common edits across multiple layers or files. The program’s built-in functions, such as ‘Batch Processing’ and ‘Scripts’, accelerate repetitive tasks, freeing up more time for the creative process.
Using Adjustment Layers for Lighting and Colors
Manipulating light and color is crucial in architectural visualizations. Photoshop’s adjustment layers enable users to modify the hue, saturation, and brightness of images nondestructively. For instance, ‘Curves’ and ‘Levels’ adjustment layers can enhance an image’s overall contrast, fixing any lighting issues. Meanwhile, ‘Hue/Saturation’ and ‘Color Balance’ adjustment layers provide control over the colors within a scene, allowing for aesthetically pleasing results.
Mastering Selections and Masks
Selections and masks play a pivotal role in isolating parts of an image for specific edits. Understanding different selection tools, like the magic wand or quick selection tool, alongside more refined methods such as color range or select and mask, can refine your selection process, considerably improving the final output. Layer masks, on the other hand, allow for flexible and non-destructive editing, giving users the freedom to conceal or reveal parts of an image—thus perfecting architectural renderings.
Best Practices for Architectural Presentations
I’ve walked you through the ins and outs of Photoshop for architectural design. We’ve covered everything from basic techniques to advanced tips. Remember, it’s not just about creating pretty pictures. It’s about communicating your ideas effectively. Photoshop can be your ally in creating compelling, realistic renderings that speak volumes. Mastering selections, masks, and adjustment layers can give your work a professional edge. The shortcuts we’ve discussed? They’re your secret weapon to fast-track your workflow. So, don’t hesitate to dive in and experiment with these techniques. The more you practice, the better you’ll get. And remember – as an architecture student or professional, your designs are only as good as your presentation. So, make Photoshop your tool of choice for stunning visuals.
Submit your architectural projects
Follow these steps for submission your project. Submission FormLatest Posts
What Does Rigged Mean in 3D Models
If you’re exploring the world of 3D animation, game development, or digital...
How to Choose the Right Finisher for Your Home’s Hardwood Floors
Refinishing your hardwood floors is one of the simplest ways to give...
The Overlooked Importance of Counting Technology in Architectural Model-Making and Fabrication
It is midnight before a final review. Laser cut sheets are stacked,...
Visual Thinking in Architecture: From Concept to Creation
Design often begins long before the first brick is laid. In architecture,...
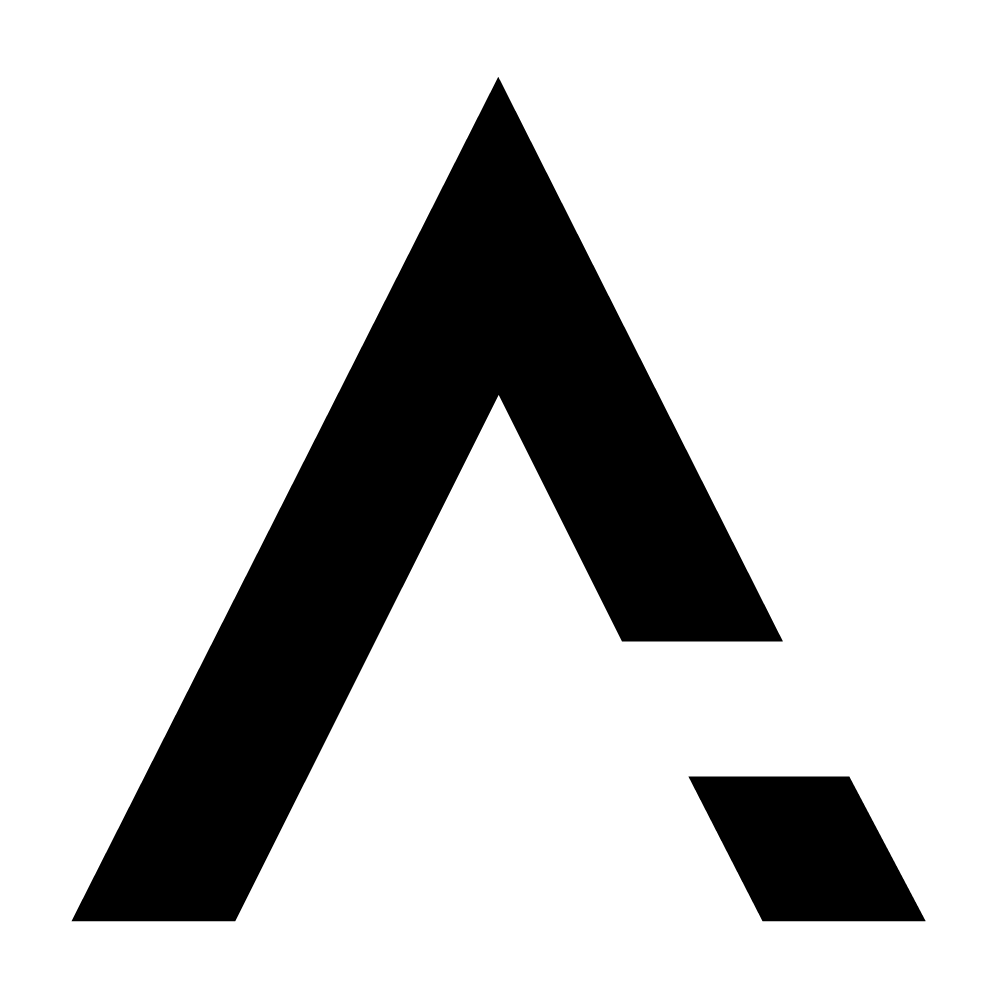
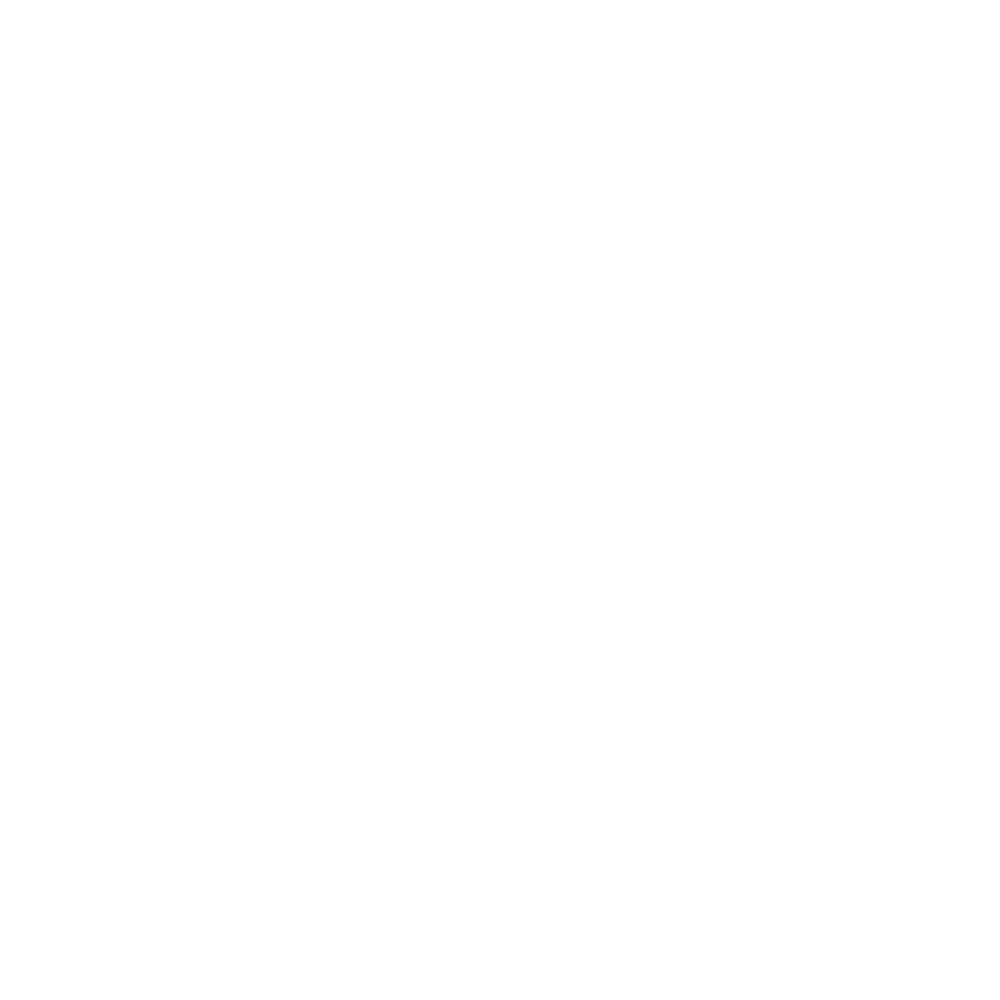










Leave a comment