- Home
- Articles
- Architectural Portfolio
- Architectral Presentation
- Inspirational Stories
- Architecture News
- Visualization
- BIM Industry
- Facade Design
- Parametric Design
- Career
- Landscape Architecture
- Construction
- Artificial Intelligence
- Sketching
- Design Softwares
- Diagrams
- Writing
- Architectural Tips
- Sustainability
- Courses
- Concept
- Technology
- History & Heritage
- Future of Architecture
- Guides & How-To
- Projects
- Interior Design
- Competitions
- Jobs
- Store
- ToolsNew
- More
- Home
- Articles
- Architectural Portfolio
- Architectral Presentation
- Inspirational Stories
- Architecture News
- Visualization
- BIM Industry
- Facade Design
- Parametric Design
- Career
- Landscape Architecture
- Construction
- Artificial Intelligence
- Sketching
- Design Softwares
- Diagrams
- Writing
- Architectural Tips
- Sustainability
- Courses
- Concept
- Technology
- History & Heritage
- Future of Architecture
- Guides & How-To
- Projects
- Interior Design
- Competitions
- Jobs
- Store
- ToolsNew
- More
Tips for Fast Rendering in 3Ds Max and Sketchup

Architectural rendering is the process of creating images of the designs we intend to build. It is the current trend of communication of our design to the client. It is a form of visualization which helps you and as well as your client to best understand the place and the design. Architectural renders become crucial in the architectural profession today. And so, it is vital to take the best renders and present them in the best way. Here are some of the tips for the best and faster rendering in 3ds max and SketchUp.
Table of Contents
ToggleOptimize the models
If you don’t see it, hide it. It is the first and the foremost rule for a fast rendering. If an object becomes invisible in a scene, then you may turn off the object or the layers of the object. It will increase the efficiency, and so the rendering time of the image. Also, you can optimize models based on the distance to the camera and the level of detail required. For example, if there are more cars and they are going to be far away, you can use simpler models and optimize them using optimizing modifiers in 3ds max and SketchUp.
Reduce polycount

The more polygons you have in your scene, the longer the time it takes to render. Models in 3ds max and Sketchup, with lesser polygons, increase the render time and when the model becomes heavy, slower will be the render speed. Hence, it becomes crucial to use models with lesser polygons, and you can reduce the polygons through Skimp or Transmuter. Consider greater polygon models for objects that are nearer to the camera and lesser polygon models for those which are far away in the scene. Reducing the polycount of the objects would increase the efficiency and the render time by up to 5% for the high poly models.
Use proxies

If you cannot avoid so many complex models in your renders, the better option for a faster render would be the use of proxies. With proxies, you can reduce the polycounts of the models and so the render takes place faster in v ray versions of both 3ds max and Sketchup. Turning objects into proxies also reduces the file size of the models and it would be a lot more efficient for bigger projects at a city scale or a neighborhood scale. You shall use the Chaos cosmos library to download proxy models for your render. And do not forget to purge the original objects after turning them into proxies.
Select materials properly
Many things, such as wood floors, walls, and cabinets, reflect light. Objects in the foreground with visible reflections and objects which reflect lights will look much better if you make them reflective. But reflective objects which don’t have anything specific to reflect will just slow down your rendering processing reflection which doesn’t really affect the final image. For example, using white-colored materials in the render obviously increases the render time as white is reflective and so, you can choose off-white material which reduces the render time significantly and retains the result at the same time.
Reduce texture resolution

As the model with lesser polycount increases the render speed, is the resolution of the textures. You can use 1k to 2k resolution textures for the models which are far away from the camera and the 4k resolution for the objects that are close enough. The math behind the digital image seems very complex at first glance, but you will come to see it as very plain and logical.
The equation is simple: Raw image size = Horizontal resolution x Vertical resolution (in pixels) x Number of channels x Color depth (Number of bits per channel)
Minimize using displacement maps
You know that using displacement maps in Sketchup as well as 3ds max makes the renders smooth and beautiful. But it does not mean that you should use displacement maps for all materials, because it slows down your render. Consider using material maps wherever necessary. For example, you can use displacement maps for materials such as brick, whereas for the seamless materials like wood, you can use bump maps, which will be efficient in reducing the render time while retaining the quality.

Optimize lighting

Lighting is the most crucial part of the renders. It is important to know to optimize the lighting of the scene to make the render more efficient. If you want your render to be too bright, then you have to wait for a longer time to get your render. Instead, render a darker image and use exposure to brighten the image, which reduces the time as well as gets back the brightness you need. Also, minimize the light sources in your renders and get rid of the lights which do not affect the image.
Efficient Use of Textures and Materials
Minimize the use of high-resolution textures where unnecessary, as they can significantly increase rendering times. Consider using procedural textures or optimizing bitmap textures for a balance between quality and performance.
Geometry Optimization
Keep your models as simple as possible. Use fewer polygons on objects that are distant or not the focus of your scene. Tools and modifiers that reduce polygon count without drastically affecting the visual quality can be beneficial.
Lighting Setup
Lighting can dramatically affect rendering times. Use fewer light sources and consider baking lights into textures for static scenes or using global illumination techniques efficiently.
Render Settings Adjustments
Adjust render settings for the best balance between quality and speed. This includes reducing samples in materials, lights, and the renderer’s global settings, as well as adjusting the resolution of the final output when tests are being run.
Some other quick tips:

- Use Chaos cloud, which is a cloud render available for v ray in 3ds max and SketchUp, to get a faster render.
- Do not populate objects in the scene, rather post-process the scene to reduce the render time.
- Use 2d models for trees and other background objects in a scene to make the render more efficient.
- Do not use depth of field camera settings in a render. Prefer to use the z-depth render element.
- Use Draft Mode or Lower Resolution Renderings until you are ready for your final rendering.
- 3Ds Max
- 3Ds Max performance tips
- 3Ds Max render workflow
- 3Ds Max Rendering
- 3Ds Max rendering best practices
- 3Ds Max Rendering for Architects
- 3Ds Max Rendering Tips
- accelerate Sketchup render
- Architectural Render
- Architectural Rendering
- Architectural Visualization
- boost rendering 3Ds Max
- efficient Sketchup render settings
- enhance Sketchup rendering
- Fast rendering
- fast rendering tips
- improve rendering speed
- Lighting Optimization
- Modeling
- optimize 3Ds Max render
- quick rendering 3Ds Max
- SketchUp
- Sketchup fast rendering
- Sketchup rendering optimization
- Sketchup rendering plugins
- Sketchup rendering techniques
- speed up 3Ds Max rendering
- streamline Sketchup rendering
- Texture optimization
- Vray
Submit your architectural projects
Follow these steps for submission your project. Submission FormLatest Posts
Best 3D Printers for Architectural Model Making
3D printing has transformed how architects visualize and communicate their ideas. From...
Visualizing the Invisible: How 3D Rendering Revolutionizes Basement Waterproofing Design
The architectural visualization revolution has transformed how designers approach complex building challenges,...
Best Architectural Software for Students in 2025
In 2025, digital tools aren’t just convenient — they’re essential to learning,...
Revolutionizing Design: The Impact of VR in Architecture
Discover how virtual reality (VR) is transforming architecture by enhancing design visualization...
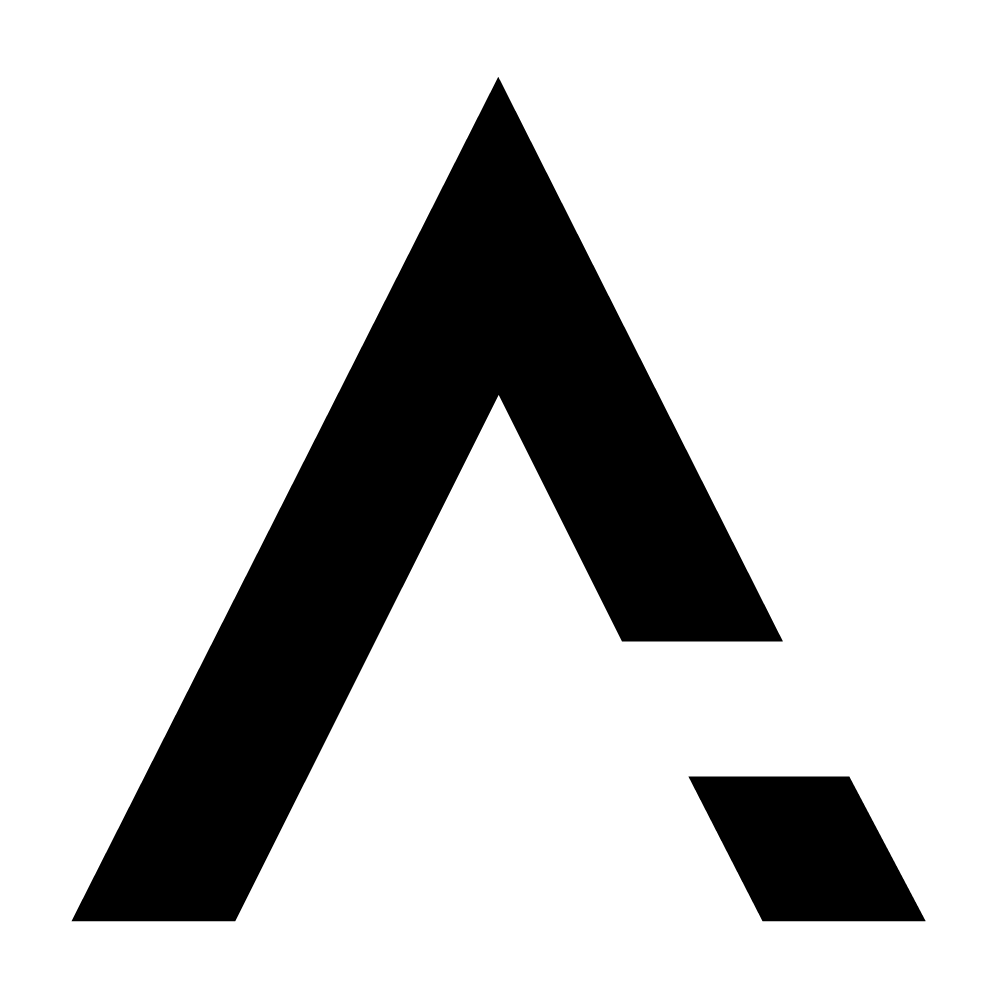
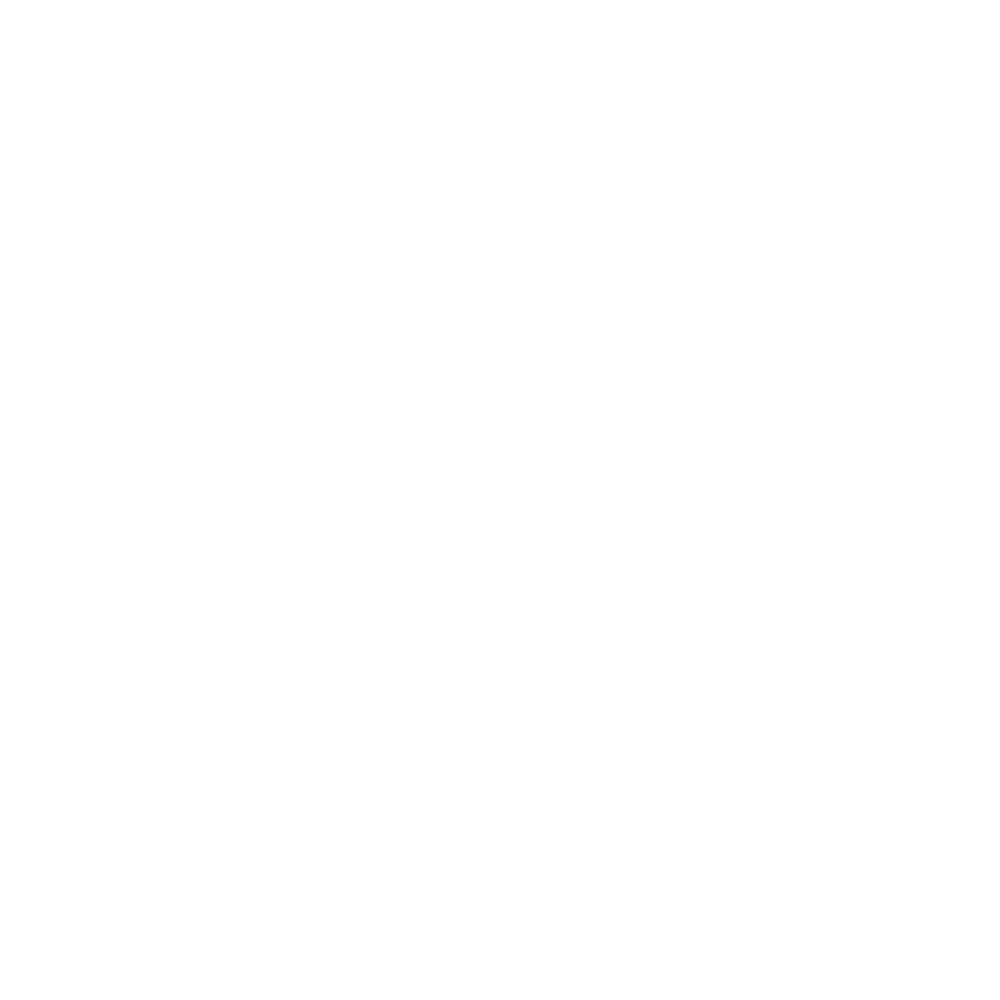

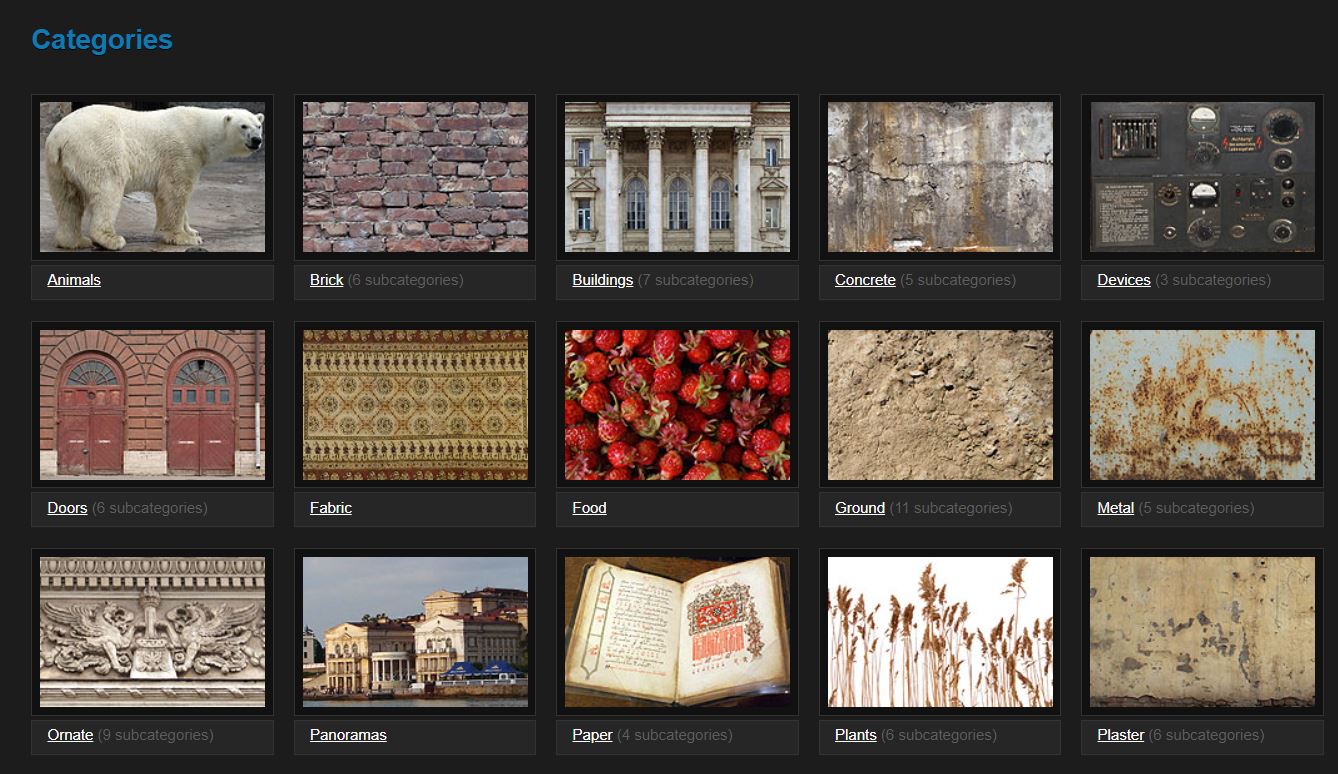








Leave a comment