- Home
- Articles
- Architectural Portfolio
- Architectral Presentation
- Inspirational Stories
- Architecture News
- Visualization
- BIM Industry
- Facade Design
- Parametric Design
- Career
- Landscape Architecture
- Construction
- Artificial Intelligence
- Sketching
- Design Softwares
- Diagrams
- Writing
- Architectural Tips
- Sustainability
- Courses
- Concept
- Technology
- History & Heritage
- Future of Architecture
- Guides & How-To
- Projects
- Interior Design
- Competitions
- Jobs
- Store
- ToolsNew
- More
- Home
- Articles
- Architectural Portfolio
- Architectral Presentation
- Inspirational Stories
- Architecture News
- Visualization
- BIM Industry
- Facade Design
- Parametric Design
- Career
- Landscape Architecture
- Construction
- Artificial Intelligence
- Sketching
- Design Softwares
- Diagrams
- Writing
- Architectural Tips
- Sustainability
- Courses
- Concept
- Technology
- History & Heritage
- Future of Architecture
- Guides & How-To
- Projects
- Interior Design
- Competitions
- Jobs
- Store
- ToolsNew
- More
Mac Guide for Architects: How to Maximize Rendering Speed and Performance

Architects use heavy software for intricate 3D modeling and visualization. If your Mac lags and cannot utilize the full speed of CPU or GPU while doing such work, it slows down the project timelines and hampers your work.
Rendering, especially for large architectural projects, needs a lot of resources like a sufficient RAM with powerful CPUs. A poorly optimized Mac that doesn’t offer the right computing power can lead to longer wait times and system crashes.
Luckily, you don’t have to spend thousands of dollars to upgrade your MacBook’s rendering speed. With a few simple adjustments to your Mac’s settings and a bit of discipline when it comes to resource management and upgrading the right components—you can notably increase your rendering speed and overall performance.
Read on to learn more about the best ways to maximize your Mac’s rendering speeds and performance.
Table of Contents
Toggle1. Keep your macOS and software updated
One of the reasons Apple remains one of the biggest industry players is an ecosystem that keeps evolving. For example, its macOS Software updates often come with performance enhancements, bug fixes, and advanced security patches.
That’s why allowing your mac to run on an outdated software amounts to inviting unnecessary performance troubles that you can easily fix with a software update. Some of these troubles may also come with compatibility issues that affect how your rendering applications work.
Here is how to check for system updates on your Mac:
- Go to System Settings.
- Click on General > Software Update.

Also, update any rendering software you may be using (Blender/Rhino 3D etc.). It should remain compatible with your latest macOS version. Rendering engines are being improved by developers often, and there is a good chance that newer versions will be faster.
2. Monitor and manage resource-intensive applications
Your Mac runs multiple background applications, some of which are CPU and RAM-intensive. If there are too many open apps using your CPU and RAM, your rendering performance will degrade.
Here is how to monitor and manage resource-intensive apps on Mac:
- Go to Applications > Utilities.
- Open the Activity Monitor.
Check which processes use the most CPU and memory and close any unnecessary apps running in the background. This could be web browsers with multiple tabs open or other software you aren’t actively using at the time.
For even better performance, restart your Mac before starting a long render to flush out temporary files and free up as much RAM as possible for your rendering app.
3. Optimize storage and disk space
Insufficient storage can slow down rendering because macOS uses disk space as virtual memory when RAM runs low. A full or nearly full drive also reduces your Mac’s ability to swap memory efficiently.
If you notice your rendering software hanging on large files or crashing during heavy workloads, you need to increase application memory on Mac by freeing up disk space and optimizing virtual memory usage.
Here is how to check your disk space on Mac:
- Go to Apple Menu.
- Click About This Mac.
- Open Storage.
Free up space by deleting unwanted files, clearing system junk, and moving larger project files to an external drive. For best performance, keep 20% of your drive free.
Use an SSD (Solid-State Drive) instead of an HDD. An SSD speeds up file access, which makes it easier to save, process, and open large rendering files on your Mac.
4. Adjust software settings for optimal performance
Rendering software has various settings that affect speed and quality. Adjusting these will save you a lot of rendering time while still allowing you to have pretty good detail in your image.
For instance, lowering the render resolution, reducing lighting calculations, and optimizing textures can improve speeds. If you don’t need ultra-high-quality previews with displacement maps, switch to lower render settings for drafts and increase the resolution for the final image.
The best part is that some software (such as Blender and V-Ray) gives you the option to enable GPU rendering. This means that instead of the CPU doing all the work, you can offload it to the GPU and speed up your render times significantly.

- Keep your desktop and finder organized
A highly cluttered desktop can slow down your Mac. Each file and icon on your desktop is treated as an active window, using memory and system resources. To speed things up, organize files into folders for easy access and retrieval.
Also, close any Finder windows that you won’t need, as they are consuming RAM. This little change can help your MacMac run smoother, especially when working on big rendering projects.
Conclusion
Architectural rendering is a computer-intensive process, and these tips help you optimize your Mac for better performance and faster architectural renderings. Remember, the best way to speed up any rendering task is to use a fast Mac paired with an even faster Internet connection.
Optimizing storage, using the right rendering software, and fine-tuning performance will have a greater impact on your workflow. If you need more power, an External GPU or hardware upgrade will give you better rendering performance.
That’s it! Now, your machine is optimized and ready. Focus on the important thing—creativity.
illustrarch is your daily dose of architecture. Leading community designed for all lovers of illustration and #drawing.
Submit your architectural projects
Follow these steps for submission your project. Submission FormLatest Posts
Architectural Visualization in Motion: When a Still Image Isn’t Enough
High-resolution stills have long been the standard in architectural presentation, but today’s...
Visualizing the Invisible: How 3D Rendering Revolutionizes Basement Waterproofing Design
The architectural visualization revolution has transformed how designers approach complex building challenges,...
Mastering Atmosphere: How Lighting Transforms Architectural Visuals
When an architectural rendering falls flat, the issue often isn’t the design—it’s...
How to Create Immersive Soundscapes in Architectural Visualization
Sound matters more than you think. Imagine walking through a 3D-rendered home....
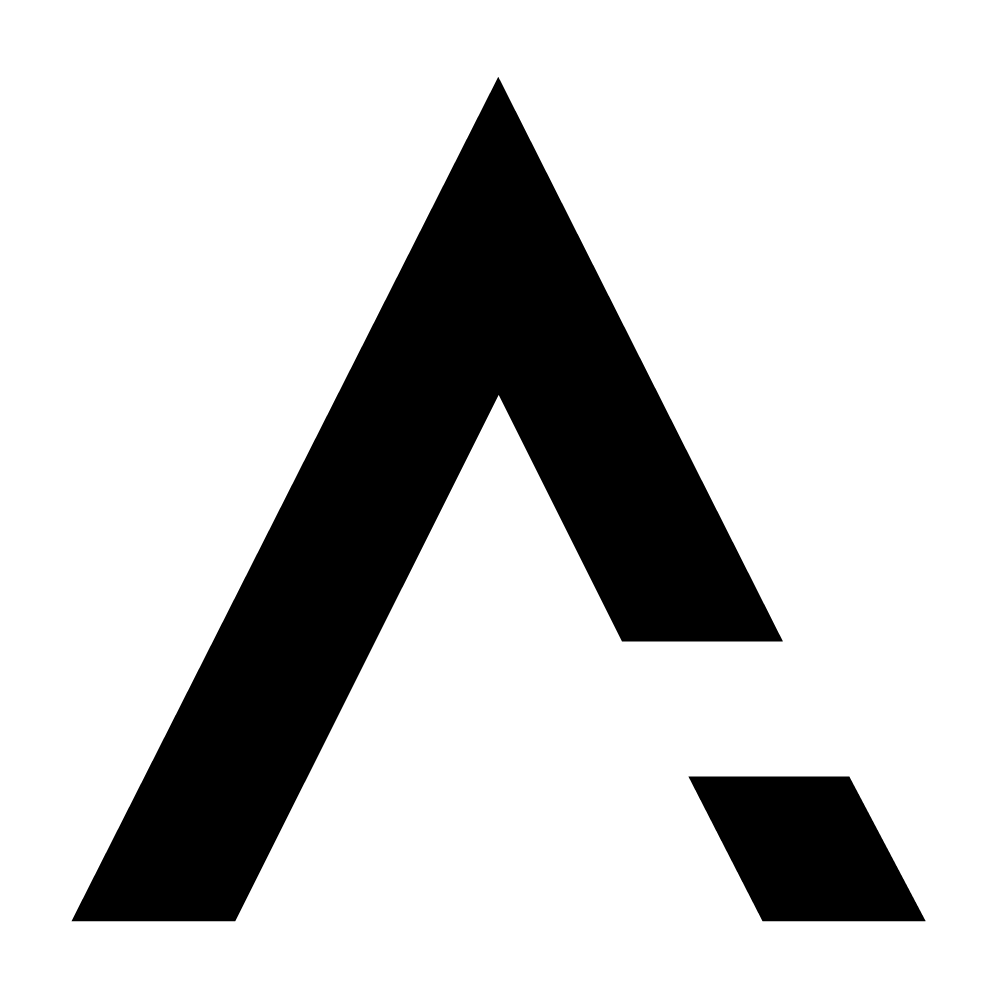
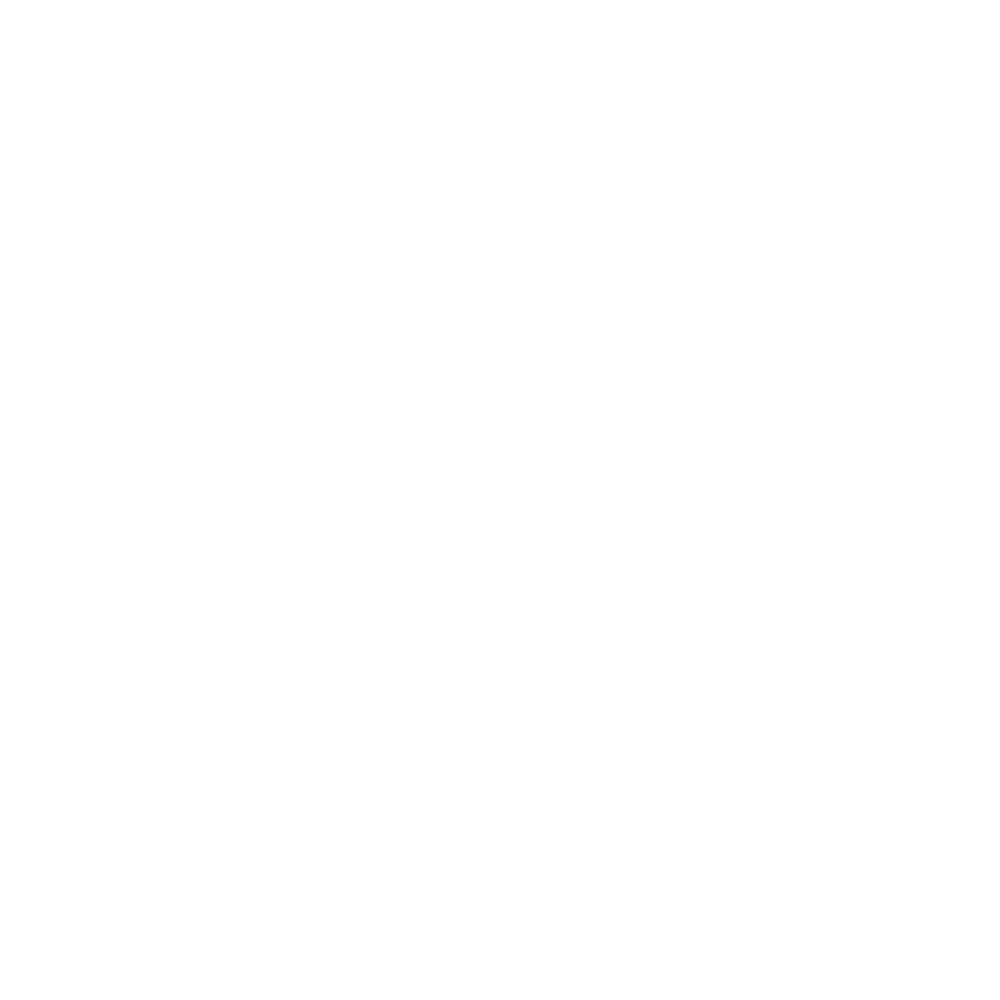










Leave a comment