- Home
- Articles
- Architectural Portfolio
- Architectral Presentation
- Inspirational Stories
- Architecture News
- Visualization
- BIM Industry
- Facade Design
- Parametric Design
- Career
- Landscape Architecture
- Construction
- Artificial Intelligence
- Sketching
- Design Softwares
- Diagrams
- Writing
- Architectural Tips
- Sustainability
- Courses
- Concept
- Technology
- History & Heritage
- Future of Architecture
- Guides & How-To
- Projects
- Interior Design
- Competitions
- Jobs
- Store
- ToolsNew
- More
- Home
- Articles
- Architectural Portfolio
- Architectral Presentation
- Inspirational Stories
- Architecture News
- Visualization
- BIM Industry
- Facade Design
- Parametric Design
- Career
- Landscape Architecture
- Construction
- Artificial Intelligence
- Sketching
- Design Softwares
- Diagrams
- Writing
- Architectural Tips
- Sustainability
- Courses
- Concept
- Technology
- History & Heritage
- Future of Architecture
- Guides & How-To
- Projects
- Interior Design
- Competitions
- Jobs
- Store
- ToolsNew
- More
20 Photoshop Tips for Architects: Enhance Renderings, Presentations, and Workflows
Discover 20 essential Photoshop tips tailored for architects to enhance creativity, streamline workflows, and produce stunning, professional designs. Learn key tools, advanced techniques, and presentation hacks to create polished renderings, detailed site plans, and impactful visual materials that communicate your architectural vision effectively.

Photoshop has become an essential tool for architects, helping us bring our visions to life with precision and creativity. Whether we’re refining renderings, creating stunning presentations, or enhancing site plans, mastering Photoshop can elevate our work to a whole new level. But with so many features and tools, it’s easy to feel overwhelmed.
Table of Contents
ToggleWhy Photoshop Is Essential For Architects
Photoshop integrates seamlessly into architectural workflows by offering tools to enhance designs and visuals. Architects rely on it for post-production, enabling them to refine renderings, adjust layouts, and perfect presentations.
High-quality renderings showcase realistic textures, lighting, and shadows. Photoshop’s layering and blending options allow us to manipulate these elements accurately, improving the visual impact of our work.
Site plans benefit from graphic customization. By incorporating colors, textures, and annotations, we can make technical drawings more engaging and easier to interpret without altering core data.
Presentation boards gain a polished finish with Photoshop. The software’s advanced typography tools help structure information effectively, ensuring our designs and narrative blend cohesively.
These capabilities make Photoshop indispensable, especially when communicating ideas to clients and stakeholders where clarity and appeal matter most.

Mastering Basic Tools In Photoshop
Introduction to Photoshop‘s basic tools enhances efficiency and precision in architectural workflows. By mastering core features, architects can refine visuals and improve design presentations.
Layers And Masks
Layers allow us to segregate elements in a design, making edits non-destructive and reversible. For example, separating furniture, background, and text enables individual adjustments without affecting the rest of the composition. Masks complement this by concealing or revealing parts of a layer without erasing content. These tools are invaluable for integrating textures, adding details to renderings, or blending images seamlessly into site plans.
Selection Tools
Selection tools help isolate specific parts of an image for targeted edits. The Marquee tool works well for selecting geometric shapes, while the Lasso tool handles irregular areas. The Magic Wand and Quick Selection tools expedite the process for complex selections like trees in landscaping. These tools are essential for making precise alterations to architectural renderings or applying effects to selected regions only.
Adjustment Layers
Adjustment layers provide non-destructive methods to modify colors, contrast, and brightness in designs. For instance, we can use the Hue/Saturation adjustment layer to shift material tones in renderings for client preferences. The Levels and Curves tools refine lighting and shadows, key for achieving realistic visuals. Using adjustment layers ensures edits remain flexible, enabling changes later without affecting the base image.

Enhancing Renderings With Photoshop
Photoshop transforms architectural renderings into visually stunning, professional-quality visuals. By leveraging its advanced tools, we enhance depth, realism, and overall presentation.
Lighting Adjustments
Effective lighting adjustments add depth and ambiance to renderings. We use tools like “Curves” and “Brightness/Contrast” to fine-tune light exposure, ensuring balanced highlights and shadows. For targeted edits, we employ “Dodge” and “Burn” tools to emphasize or reduce light intensity in specific areas.
Adding Textures And Patterns
Incorporating realistic textures and patterns improves surface detailing. We add materials like wood, concrete, or glass textures using “Overlay” or “Multiply” blending modes, ensuring seamless integration. For repetitive elements like tiles or bricks, we utilize pattern fill layers to maintain precision and consistency.
Color Correction Techniques
Color correction refines the visual appeal of renderings. Using adjustment layers such as “Hue/Saturation” and “Color Balance,” we align colors with design intent or enhance harmony. The “Selective Color” tool enables detailed color tweaks, perfect for achieving accuracy in specific elements.

Advanced Photoshop Tips For Architects
Architects can elevate their post-production workflow using advanced Photoshop techniques. These methods improve efficiency while enhancing visual quality, offering greater control over creative outcomes.
Using Smart Objects
Smart Objects enable non-destructive editing for greater flexibility. By converting layers into Smart Objects, we can scale, rotate, or apply filters without losing quality. For example, incorporating textures or patterns as Smart Objects allows us to adjust them later without reapplying. Added benefits include the ability to link content across multiple documents, which ensures consistent updates across all projects.
Batch Processing For Efficiency
Batch processing automates repetitive tasks, saving valuable time. By setting up actions in the “Actions” panel, we can apply edits like resizing, color adjustments, or format conversions to multiple files simultaneously. For example, architects working on multiple perspectives of a design can uniformly adjust brightness and export them in one step. This tool is indispensable for large-scale projects requiring consistency.
Creating Custom Brushes
Custom Photoshop brushes add precision and creativity when refining architectural visuals. Using the “Define Brush Preset” feature, we can create brushes tailored for specific textures like foliage, brickwork, or water. For example, a custom brush imitating tree foliage can add realistic landscaping details to site plans. These brushes streamline detailing tasks, ensuring a cohesive and professional look.
Practical Workflow Tricks
Streamlining workflows in Photoshop enhances productivity and ensures consistent, high-quality results. Applying practical techniques saves time and simplifies complex tasks in architectural design.
Organizing Your Workspace
Customizing the workspace ensures efficient access to frequently used tools. We can arrange panels like “Layers,” “Properties,” and “Brushes” in convenient locations, speeding up navigation. Saving the layout as a workspace preset simplifies switching between tasks such as rendering adjustments or presentation editing. Using the “Window” menu allows toggling essential panels while minimizing clutter for a focused environment.
Keyboard Shortcuts To Save Time
Using keyboard shortcuts accelerates repetitive tasks, improving workflow efficiency. Assigning shortcuts to tools like “Brush” (B), “Move” (V), and “Lasso” (L) minimizes toolbar interactions. Navigating workflows with commands like “Ctrl+T” for Transform or “Alt + [/] Alt + ]” to toggle layers speeds up transitions. Customizing shortcuts through “Edit > Keyboard Shortcuts” allows us to tailor commands specific to architectural needs.
Non-Destructive Editing Practices
Non-destructive techniques preserve original content while allowing flexibility in edits. Applying Layer Masks refines edges and blends textures without altering base images. Adjustment Layers modify elements like exposure and color while keeping edits independent. Smart Filters applied through Smart Objects enable reversible changes, retaining high-quality outputs regardless of scaling or operations.

Presentation Tips With Photoshop
Clear and polished presentations are crucial in architecture, and Photoshop provides versatile tools to create impactful visual materials. Focus on enhancing your design’s appeal while ensuring formats are optimized for diverse mediums.
Enhancing Visual Impact
Crafting visually striking presentations requires attention to composition and detail. Utilize the “Rule of Thirds” grid in Photoshop to align design elements aesthetically. Add depth and focus using vignette effects or Gaussian blur on secondary parts of your images. Incorporate layer styles like “Drop Shadow” or “Outer Glow” to make key elements stand out. For example, apply drop shadows to emphasize floor plans or site renderings. Use textures sparingly to provide contrast and balance in large white spaces without overwhelming the composition.
Exporting High-Quality Files
Proper file export ensures your work retains its quality across formats. Use the “Save for Web” option to maintain sharpness with compressed file sizes suitable for online presentations. Always export as PNG or high-quality JPEG for web use while maintaining a resolution of 72 DPI. For presentations requiring transparency, PNG-24 is the preferred format. For PDF exports, ensure settings like “High Quality Print” are applied, preserving crisp visuals and allowing high-res zooming without losing detail.
Optimizing For Print And Digital
Ensure your presentations work seamlessly across print and digital platforms. Set color modes to CMYK for print and RGB for digital to align with output requirements. Calibrate your monitor using Photoshop’s “Color Settings” for accurate on-screen colors that match printed outputs. When preparing for print, include a 0.125-inch bleed margin around your canvas and save in formats like TIFF or PDF to ensure precise full-bleed printing. For digital displays, resize the canvas for common screen resolutions, such as 1920×1080, to prevent pixelation.
Conclusion
Photoshop plays an integral role in architectural workflows, enabling us to enhance presentations, refine visuals, and produce professional-quality designs. It empowers us to create polished renderings, detailed site plans, and impactful presentation boards that communicate ideas effectively.
Mastering essential tools like layers, masks, and adjustment layers refines our editing precision and ensures non-destructive workflows. Advanced techniques such as Smart Objects, batch processing, and custom brushes increase efficiency while allowing for greater creative control. Practical workflow strategies, including workspace organization and keyboard shortcuts, further optimize productivity.
By applying composition principles, lighting adjustments, and export guidelines, our presentations gain clarity and visual appeal. Photoshop’s versatility and robust capabilities make it an indispensable tool in architecture, elevating our design outcomes and enhancing communication with stakeholders.
- advanced Photoshop techniques
- architectural presentations with Photoshop
- architectural visualization with Photoshop
- architectural workflow tips
- design workflow optimization
- enhance architectural renderings
- improve design presentations
- Photoshop architecture tutorials
- Photoshop editing for architects
- Photoshop for architecture
- Photoshop post-processing
- Photoshop productivity tips
- Photoshop rendering tips
- Photoshop tips for architects
- Photoshop tricks for architects
- rendering enhancements in Photoshop
illustrarch is your daily dose of architecture. Leading community designed for all lovers of illustration and #drawing.
Submit your architectural projects
Follow these steps for submission your project. Submission FormLatest Posts
Best Architectural Software for Students in 2025
In 2025, digital tools aren’t just convenient — they’re essential to learning,...
Beginner’s Guide to Arcadium 3D: Your First Room Design in 5 Easy Steps
Designing a room used to mean wrestling with tape measures, mood boards,...
Architectural Design Software Tools for Student Design
Many architecture students want fast ways to explore ideas. Some of them...
Lumion 2024.3: It’s Time to Enhance Urban Visualization
With 5x faster video rendering, a remarkable improvement in material quality, and...
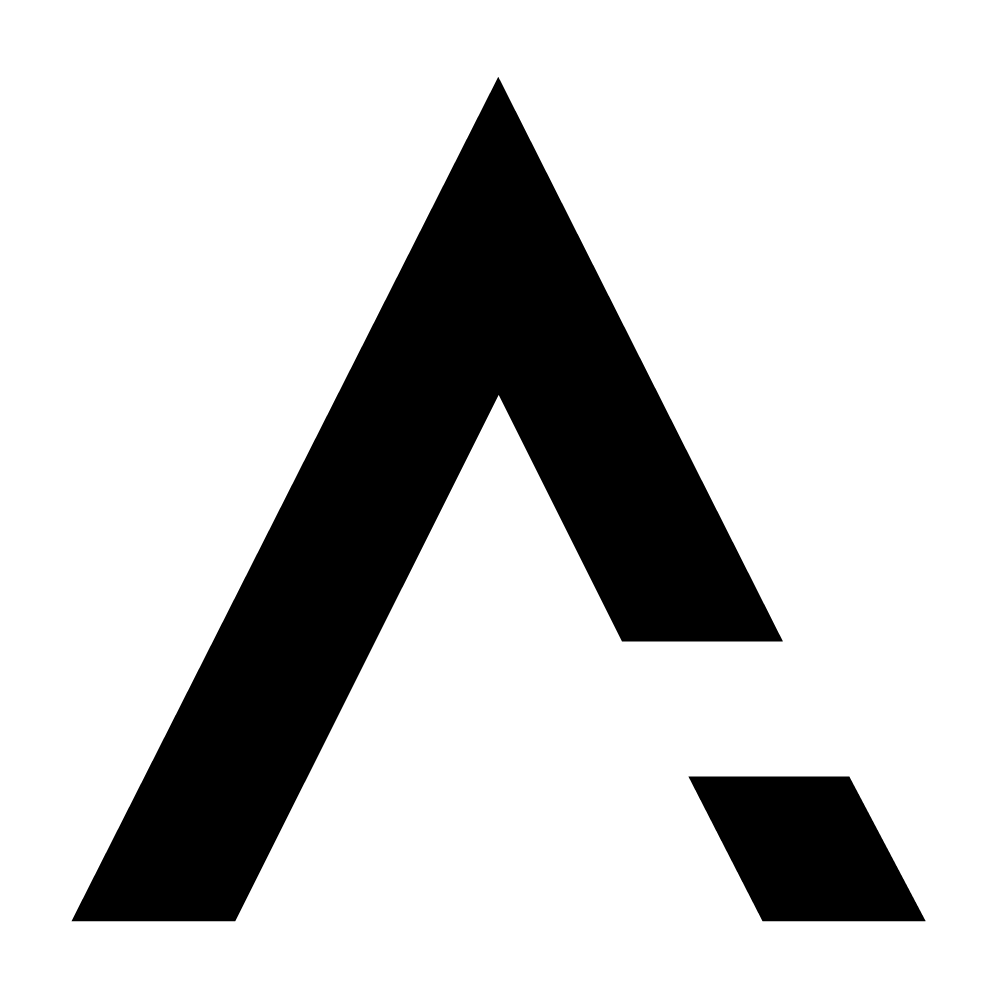
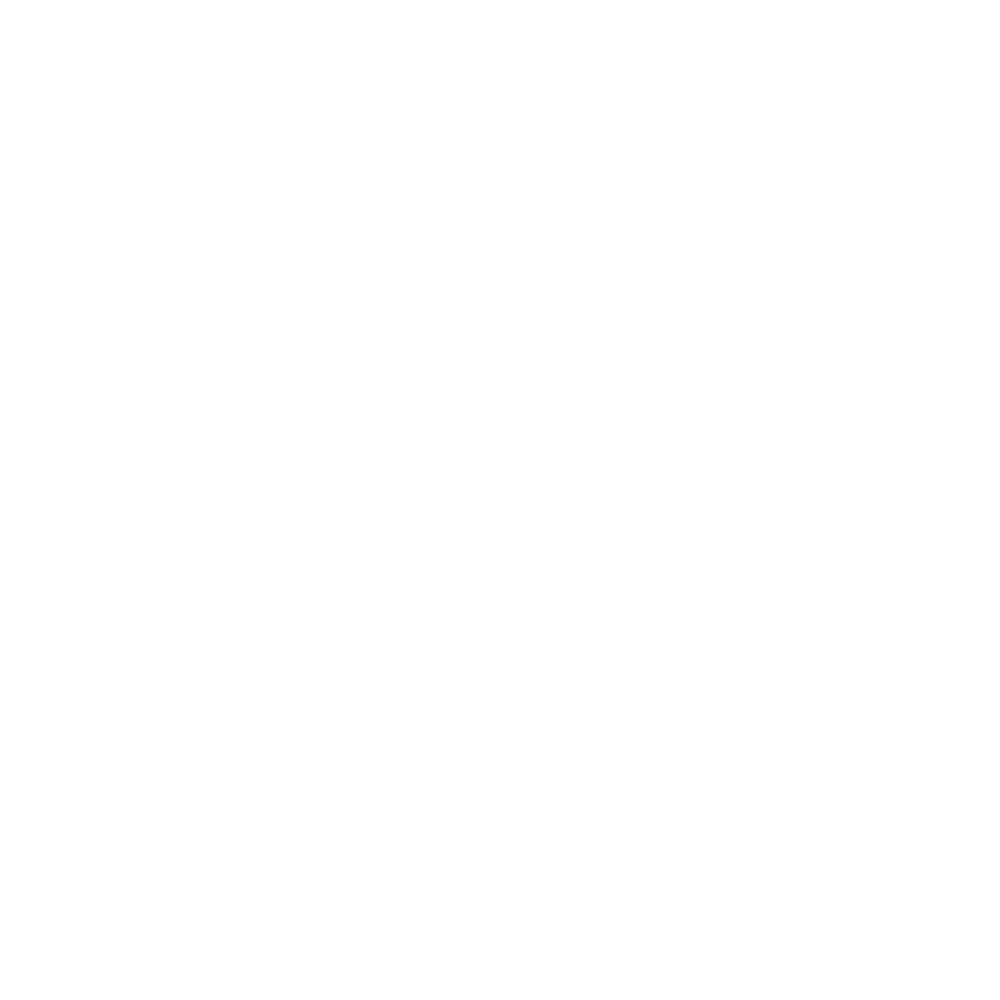










Leave a comment