- Home
- Articles
- Architectural Portfolio
- Architectral Presentation
- Inspirational Stories
- Architecture News
- Visualization
- BIM Industry
- Facade Design
- Parametric Design
- Career
- Landscape Architecture
- Construction
- Artificial Intelligence
- Sketching
- Design Softwares
- Diagrams
- Writing
- Architectural Tips
- Sustainability
- Courses
- Concept
- Technology
- History & Heritage
- Future of Architecture
- Guides & How-To
- Projects
- Interior Design
- Competitions
- Jobs
- Store
- ToolsNew
- More
- Home
- Articles
- Architectural Portfolio
- Architectral Presentation
- Inspirational Stories
- Architecture News
- Visualization
- BIM Industry
- Facade Design
- Parametric Design
- Career
- Landscape Architecture
- Construction
- Artificial Intelligence
- Sketching
- Design Softwares
- Diagrams
- Writing
- Architectural Tips
- Sustainability
- Courses
- Concept
- Technology
- History & Heritage
- Future of Architecture
- Guides & How-To
- Projects
- Interior Design
- Competitions
- Jobs
- Store
- ToolsNew
- More
Top Photoshop Shortcuts for Architects to Boost Efficiency and Precision
Discover essential Photoshop shortcuts tailored for architects to boost efficiency, precision, and creativity in your design workflows. Learn to streamline navigation, layer management, editing, color adjustments, and exports, saving time on repetitive tasks. Master these techniques to enhance your architectural visuals and revolutionize your creative process with speed and accuracy.

As architects, we’re always juggling creativity and efficiency, striving to bring our visions to life while meeting tight deadlines. Photoshop has become a go-to tool for crafting stunning visuals, but navigating its vast features can sometimes slow us down. That’s where mastering shortcuts comes in—it’s all about working smarter, not harder.
By incorporating essential Photoshop shortcuts into our workflow, we can save precious time and focus on what truly matters: designing. These shortcuts aren’t just about speed; they empower us to refine our work with precision and ease. Let’s explore how these small yet powerful tricks can transform the way we approach architectural visuals.
Table of Contents
ToggleImportance Of Photoshop Shortcuts For Architects
Photoshop shortcuts enhance efficiency in architectural workflows by significantly reducing time spent on repetitive tasks. Actions like adjusting layers, selecting tools, or resizing elements can become quicker with practiced shortcuts. This efficiency allows architects to focus more on design creativity rather than manual operations.
Shortcuts improve precision when editing complex visual elements, such as textures, gradients, or lighting. For example, using shortcuts to refine masks or apply quick adjustments ensures greater control over detailed architectural presentations.
Seamless usability is another benefit since relying on shortcuts minimizes interruptions. Switching between tools or functions becomes fluid, maintaining the momentum of the design process without constant menu navigation. This streamlined approach helps architects remain immersed in their projects.
Adopting shortcuts also fosters proficiency over time. Consistent use creates muscle memory, allowing architects to work faster and more intuitively. This mastery enhances both productivity and the overall quality of architectural renderings.

Essential Navigation Shortcuts
Efficient navigation within Photoshop boosts productivity for architects. Mastering these essential shortcuts makes navigating large canvases faster and more intuitive.
Zooming In And Out
Using zoom shortcuts lets us quickly adjust the canvas view. Pressing Ctrl + “+” or Ctrl + “-“ on Windows (or Cmd + “+” / Cmd + “-“ on Mac) zooms in or out incrementally. Holding Alt (or Option on Mac) while scrolling the mouse wheel provides smooth zooming. To fit the canvas to our screen instantly, pressing Ctrl + 0 (or Cmd + 0 on Mac) resets the zoom.
Panning Across The Canvas
Panning allows us to traverse detailed renderings effortlessly. Holding the spacebar transforms the cursor into the hand tool, enabling us to drag across the canvas smoothly. For targeted adjustments, using a tablet and stylus with the same method enhances precision.
Rotating The Workspace
Rotating the workspace improves control over angled designs. By pressing R, we activate the rotate tool, letting us adjust the visual angle in real time. Resetting the view to the standard orientation is simple—press Esc after using the tool. These shortcuts guarantee adaptability when working on intricate designs.

Layer Management Shortcuts
Efficient layer management is essential for architects using Photoshop to handle complex visual projects. By mastering layer-related shortcuts, we can streamline workflows and improve precision in architectural renderings.
Selecting And Moving Layers
Quickly selecting and moving layers enhances efficiency. Pressing Ctrl (Cmd on Mac) + Click on a layer thumbnail in the Layers Panel selects its content. To move layers, use the Move Tool (V) and hold Shift to constrain movement horizontally or vertically. Adding layers to a selection can be done with Ctrl (Cmd on Mac) + Shift + Click.
Creating And Merging Layers
Creating new layers is simple with Shift + Ctrl (Cmd on Mac) + N, which opens a dialog box for defining the layer’s properties before it’s added. Merge multiple layers with Ctrl (Cmd on Mac) + E to combine selected layers, simplifying the Layers Panel. For merging visible layers into one, use Shift + Ctrl (Cmd on Mac) + E.
Adjusting Layer Opacity
Layer opacity adjustments allow for precise control over element visibility. Select a layer and press Shift + numeric keys (1-9) to quickly modify its opacity percentage. Typing 0 sets opacity to 100%. For finer adjustments, use Shift + Alt (Option on Mac) + numeric keys.

Editing Tools And Commands
Editing tools and commands significantly impact efficiency during Photoshop workflows. Architects gain greater precision and control by mastering these essential shortcuts.
Quick Selection And Masking
Quick selection and masking tools refine and expedite complex adjustments. The Quick Selection tool, accessible with W, simplifies selecting specific areas by identifying similar tones. Adding or subtracting selections is fast with Shift or Alt (Option on Mac) + Click. Entering Quick Mask mode using Q enables detailed refinements with the Brush tool. Using Ctrl (Cmd on Mac) + Alt (Option on Mac) + R opens the Refine Edge dialog for smooth selection boundaries, ensuring architectural elements remain crisp.
Transforming And Resizing Objects
Transforming and resizing shortcuts enhance object manipulation efficiency. Activating Free Transform with Ctrl (Cmd on Mac) + T allows resizing, rotating, or skewing objects intuitively. For proportional scaling, hold Shift while dragging corner handles. Use Ctrl (Cmd on Mac) + Alt (Option on Mac) + Shift + T to duplicate transformations for repetitive adjustments. Architects working with detailed blueprints or renders rely on these shortcuts for accurate scaling and alignment.
Cloning And Healing Tools
Cloning and healing shortcuts streamline retouching unwanted elements in visuals. Activate the Clone Stamp tool with S to replicate textures or patterns, pressing Alt (Option on Mac) + Click to set the source point. The Healing Brush, accessed with J, blends imperfections seamlessly by sampling nearby pixels. Adjusting brush size dynamically using Alt (Option on Mac) + Right Click + Drag left/right adds precision when working on detailed architectural compositions. These tools ensure cleanliness and consistency in rendered images.

Color And Brush Shortcuts
Color and brush tools are essential for architects working on visually intricate designs in Photoshop. Mastering their shortcuts enhances creative precision and speeds up the workflow.
Eyedropper Tool
Access the Eyedropper tool instantly by pressing I. This shortcut allows us to quickly select specific colors from the canvas, ensuring consistency in color schemes. By holding Alt (Option on Mac) while using the Brush tool, we can temporarily switch to the Eyedropper tool, streamlining the process of sampling colors.
Adjusting Brush Size And Hardness
Change brush size efficiently with the bracket keys: [ decreases the size, and ] increases it. Adjust brush hardness dynamically by holding Shift and using the bracket keys. For further control, right-click or use Ctrl (Cmd on Mac) + Option + drag horizontally or vertically for real-time adjustments to brush size and hardness, vital for precision in detailed rendering.
Creating Custom Color Palettes
Open the Swatches panel with F6 to access saved colors quickly. Add custom colors by selecting them with the Eyedropper tool and clicking the New Swatch icon in the Swatches panel. Save frequently used color schemes as libraries via the Presets Manager under Edit > Presets, ensuring fast reusability across multiple projects. These palettes keep designs consistent and cohesive.

Export And Workflow Efficiency Tips
Streamlining export and workflow processes in Photoshop can save significant time for architects handling architectural renderings. By using specific shortcuts and automation tools, we enhance productivity and maintain project consistency.
Exporting Files Quickly
Speeding up file exports is crucial for meeting deadlines. The shortcut Alt + Shift + Ctrl (Cmd on Mac) + S opens the Save for Web option instantly, ideal for exporting optimized images. To save files in other formats, Shift + Ctrl (Cmd on Mac) + S brings up the Save As dialog, enabling quick format selection. Additionally, exporting multiple layers as individual files becomes seamless using Export As under the File menu or creating custom actions to batch-export directly.
Using Actions To Automate Repeated Tasks
Automating repetitive tasks avoids manual errors and reduces time spent on mundane operations. Actions in Photoshop let us pre-record sequences like resizing, applying filters, or duplicating layers. We access the Actions panel with Alt + F9 and create a new action using the “+” icon. Assigning keyboard shortcuts to these actions ensures one-click execution. For example, automating tasks like adding watermarks or adjusting final image resolutions maximizes consistency across projects and accelerates delivery.
Conclusion
Photoshop for architects shortcuts empower architects by boosting efficiency, precision, and creative control in their workflows. By integrating these techniques into daily practices, we streamline design processes, eliminate repetitive tasks, and focus more on innovative concepts. Mastering navigation shortcuts ensures seamless workspace handling, while layer management commands offer enhanced organization and adaptability in complex projects. Editing and color shortcuts refine our designs with speed and precision, and export automation accelerates project completion. Through consistent use of these shortcuts, we elevate the quality and efficiency of our architectural renderings.
- advanced Photoshop techniques
- architect precision in Photoshop
- architectural rendering tips
- architecture design efficiency
- architecture design precision
- architecture design shortcuts
- best Photoshop shortcuts
- boost design productivity
- efficiency tips for architects
- improve architecture workflow
- learn Photoshop for architects
- optimize architecture projects
- Photoshop basics for architects
- Photoshop efficiency hacks
- Photoshop for architectural design
- Photoshop keyboard shortcuts
- Photoshop shortcuts for architects
- Photoshop tips for architecture
- Photoshop tools for architects
- quick Photoshop tips
illustrarch is your daily dose of architecture. Leading community designed for all lovers of illustration and #drawing.
Submit your architectural projects
Follow these steps for submission your project. Submission FormLatest Posts
Best Architectural Software for Students in 2025
In 2025, digital tools aren’t just convenient — they’re essential to learning,...
Beginner’s Guide to Arcadium 3D: Your First Room Design in 5 Easy Steps
Designing a room used to mean wrestling with tape measures, mood boards,...
Architectural Design Software Tools for Student Design
Many architecture students want fast ways to explore ideas. Some of them...
Lumion 2024.3: It’s Time to Enhance Urban Visualization
With 5x faster video rendering, a remarkable improvement in material quality, and...
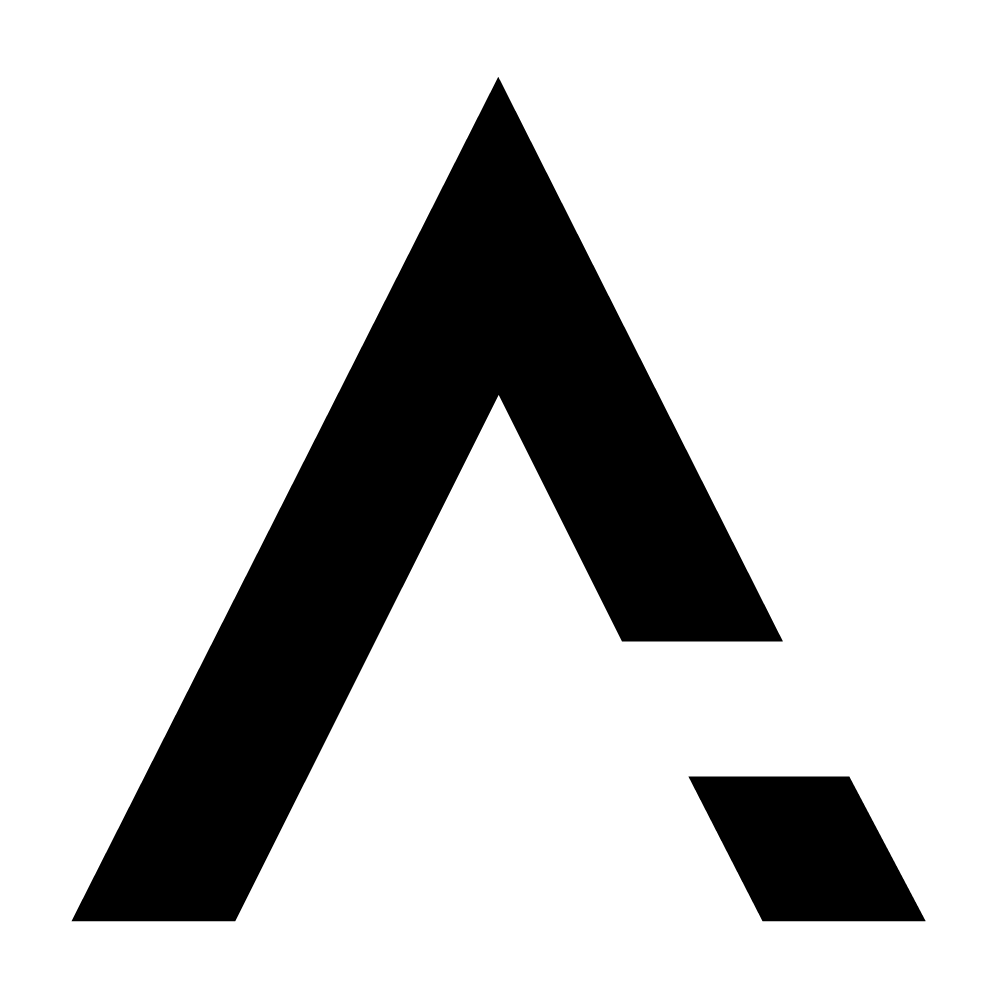
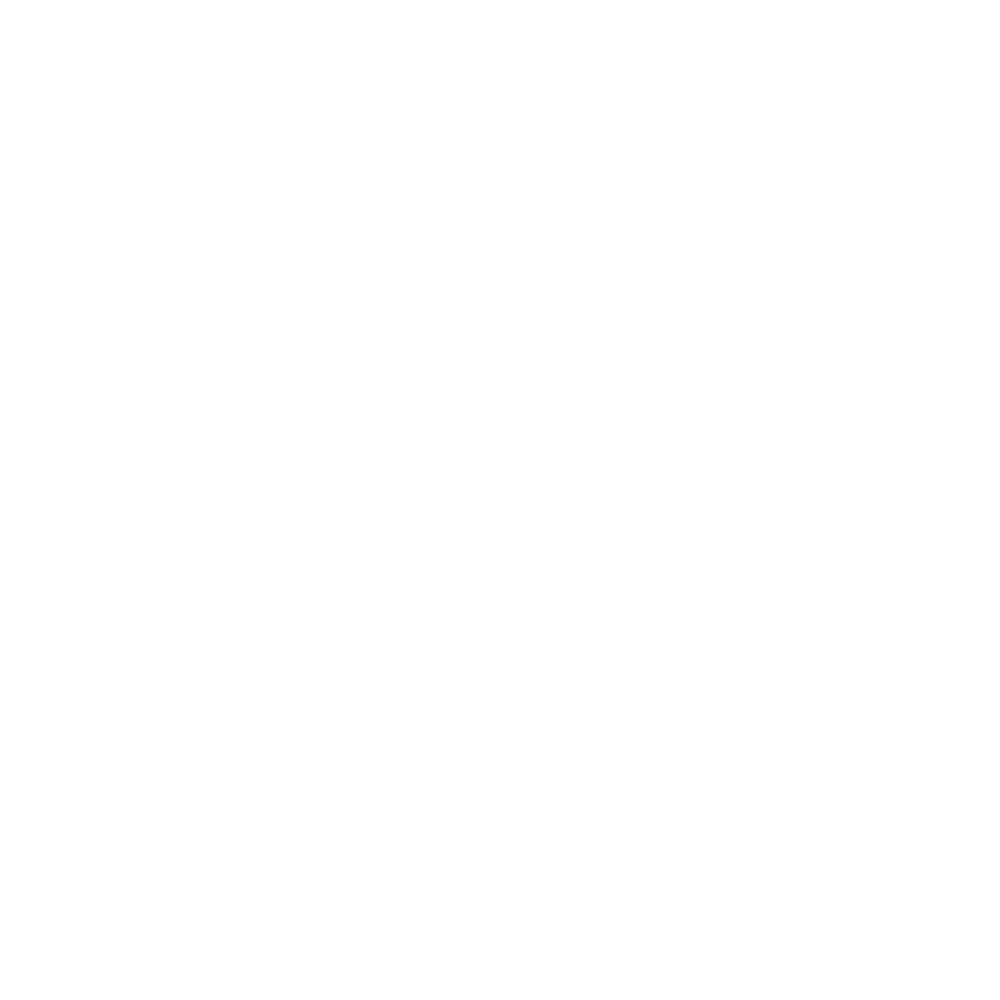










Leave a comment